windows7如何设置打印机共享_windows7系统共享打印机设置
更新日期:2024-03-22 23:09:27
来源:网友投稿
手机扫码继续观看

打印机是计算机的输出设备之一,用于将计算机处理结果打印在相关介质上。打印机是我们工作当中经常使用的重要工具,那么win7破解版系统要怎么设置打印机共享呢?接下来就请大家看看windows7共享打印机设置的方法。
windows7系统共享打印机设置的步骤:
1、右键点击“计算机”选择“管理”。
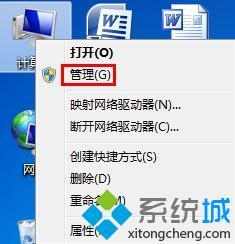
2、打开“本地用户和组”选择“用户”。
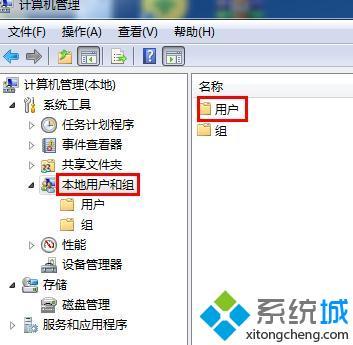
3、双击“Guest”去掉勾选“账户已禁用”。
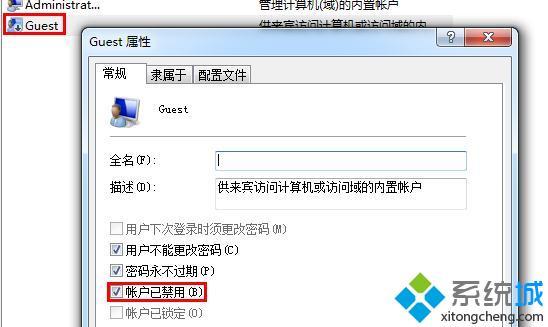
4、打开“开始”选择“设备和打印机”。
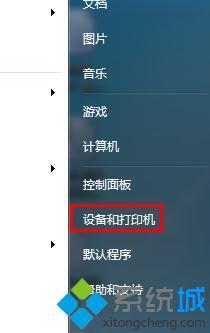
5、右键点击需要分享的打印机选择“属性”。
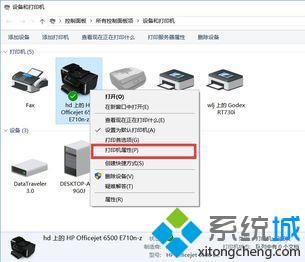
6、点击“共享”勾选“共享这台打印机”即可。

以上就是windows7系统共享打印机设置的步骤,有需要的用户可以按照上述步骤设置共享打印机,希望可以帮助到你。
该文章是否有帮助到您?
常见问题
- monterey12.1正式版无法检测更新详情0次
- zui13更新计划详细介绍0次
- 优麒麟u盘安装详细教程0次
- 优麒麟和银河麒麟区别详细介绍0次
- monterey屏幕镜像使用教程0次
- monterey关闭sip教程0次
- 优麒麟操作系统详细评测0次
- monterey支持多设备互动吗详情0次
- 优麒麟中文设置教程0次
- monterey和bigsur区别详细介绍0次
系统下载排行
周
月
其他人正在下载
更多
安卓下载
更多
手机上观看
![]() 扫码手机上观看
扫码手机上观看
下一个:
U盘重装视频










