Win7系统关机又自动重启的两种原因及解决方法
更新日期:2024-03-22 23:17:28
来源:转载
安装好windows7系统,发现点击关机后,不到十秒钟又重新启动了。这种问题一般都是由电源引起的,电源功率不足经常会引起电脑无故重启。另外,还可以检测一下电压是否稳定,如果都不是这些情况的话,那么参考下文来修复处理吧。
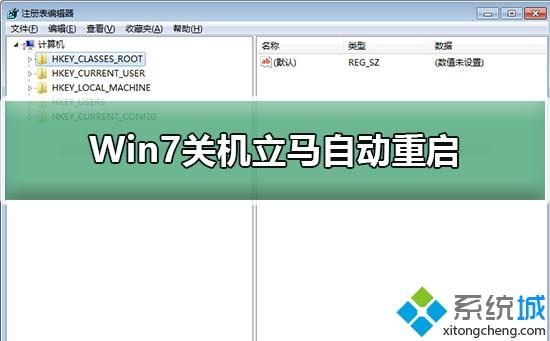
win7关机立马自动重启解决方法
方法一:
1、首先,打开注册表;
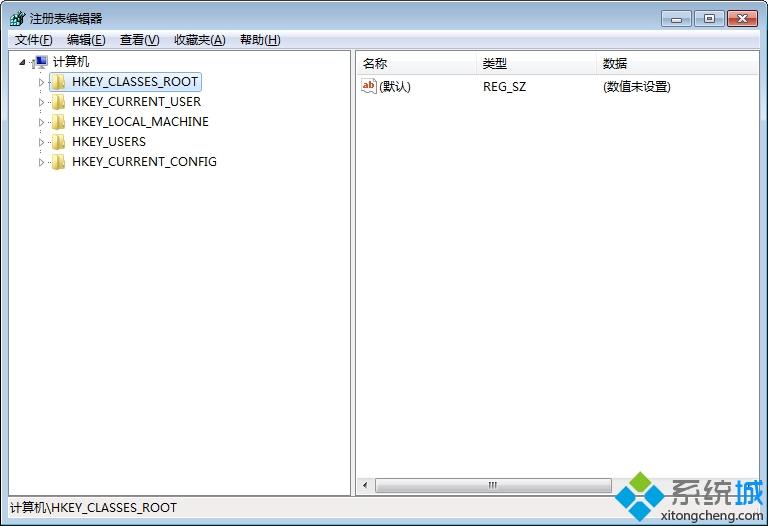
2、然后,依次点击HKEY_LOCAL_MACHINE\SOFTWARE\Microsoft\Windows NT\CurrentVersion\Winlogons;
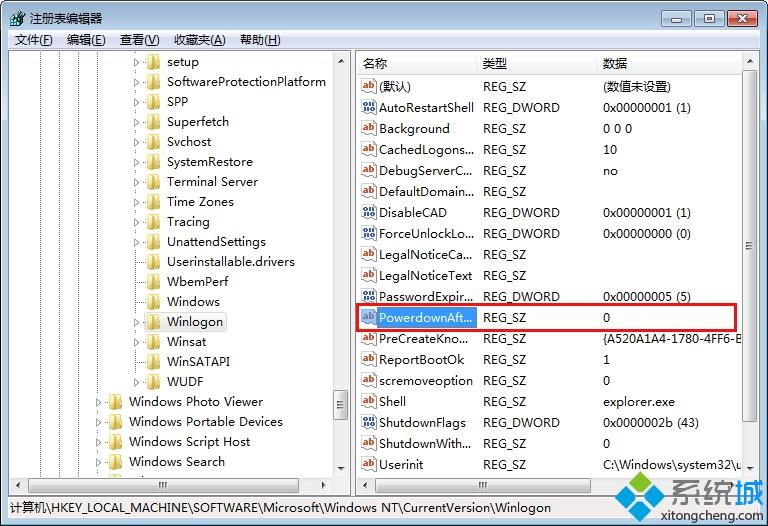
3、最后,只需要右击PowerdownAfterShutdown,修改其数值数据为1,再按下“确定”键就可以了。
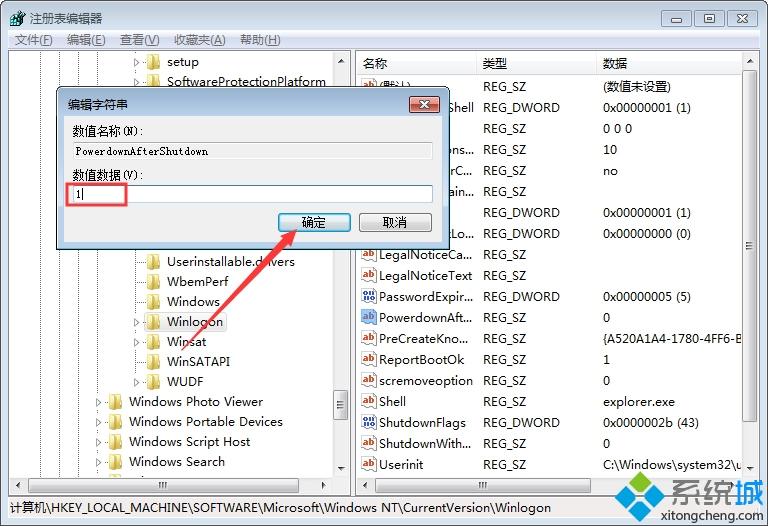
方法二:
1、启动注册表编辑器;
2、定位到HKEY_LOCAL_MACHINE\System\CurrentControlSet\Services\Msahci;
3、在右窗格中,右键单击“名称”列中的“Start”,选择修改,将“3”改为“0”,确定,后重启;
4、在重启时,记得把硬盘模式改回SATA(ACHI)模式;
5、重启进入桌面后会提示发现新硬件,系统会自动安装驱动,完成后,会再次提示重启,重启就是了。
方法三:
1、首先点击桌面左下角的“开始菜单”按钮,才弹出菜单之后点击控制面板,将控制面板的查看方式修改为大图标,点击打开“打开网络和共享中心”选项,如下图所示。
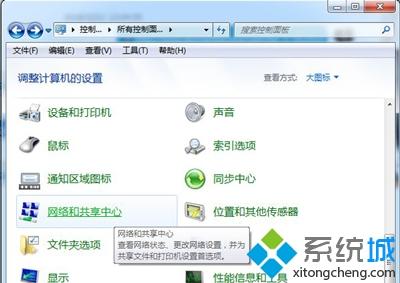
2、在弹出来的网络和共享中心的窗口中,我们点击“本地连接”。如下图所示:

3、这时来到本地连接属性窗口中,接着单击“配置”按钮。如下图所示:

4、然后切换至“高级”选项卡中,再属性中选择“唤醒模式匹配”,在值处勾选“已禁用”。如下图所示:

5、设置完成之后,然后重启电脑即可。
win7系统偶尔会遇到关机自动重启的情况确实让人心烦,有了上述方法之后,电脑关机就恢复正常了。
- monterey12.1正式版无法检测更新详情0次
- zui13更新计划详细介绍0次
- 优麒麟u盘安装详细教程0次
- 优麒麟和银河麒麟区别详细介绍0次
- monterey屏幕镜像使用教程0次
- monterey关闭sip教程0次
- 优麒麟操作系统详细评测0次
- monterey支持多设备互动吗详情0次
- 优麒麟中文设置教程0次
- monterey和bigsur区别详细介绍0次
周
月










