win7怎么升级电脑显卡_win7升级电脑显卡的具体方法
更新日期:2024-03-23 02:06:29
来源:网友投稿
手机扫码继续观看

显卡是电脑主机里的一个重要组成部分,包含了有关硬件设备的信息。最近就有网友想要升级自己电脑的显卡,那我们该怎么升级呢?可能有不太熟悉电脑的用户,就会提出这样的疑问。那今天小编就以win7旗舰版系统为例,来给大家介绍win7升级电脑显卡的具体方法。一起来看看吧。
具体方法如下:
1、右击我的电脑,进入设备管理器。
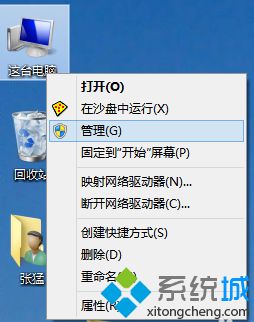
2、进入设备管理器中如果看到黄色的感叹号,说明驱动没有安装或者安装的不正确。
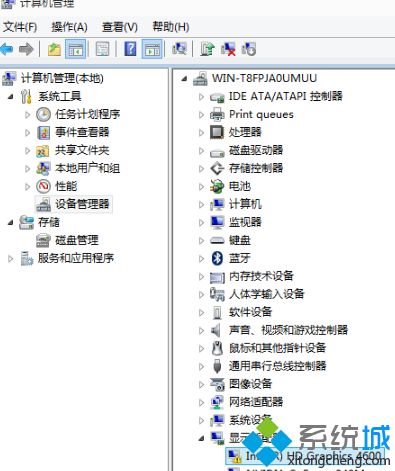
3、点击更新驱动程序软件即可自动安装驱动(在联网的环境下)。
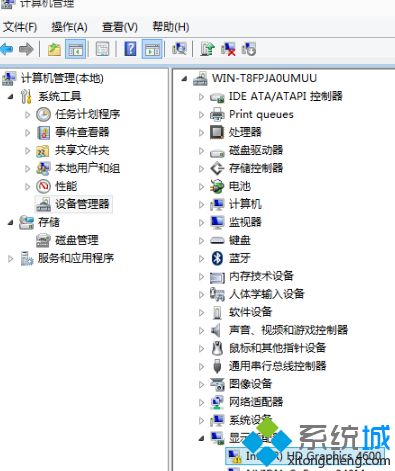
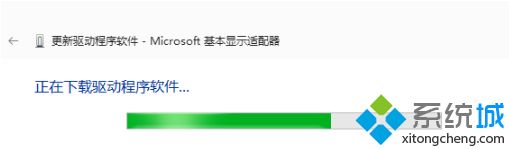
4、注意如果你的驱动安装过了但显示的是黄色感叹号说明你的驱动安装的有问题,需要删除驱动重新安装。然后进行步骤3删除驱动再重新安装。
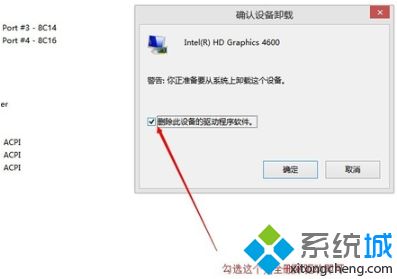
以上就是关于win7怎么升级电脑显卡的具体方法啦。如果你也需要升级,可以试试上面的方法哦。希望有帮助到你。
该文章是否有帮助到您?
常见问题
- monterey12.1正式版无法检测更新详情0次
- zui13更新计划详细介绍0次
- 优麒麟u盘安装详细教程0次
- 优麒麟和银河麒麟区别详细介绍0次
- monterey屏幕镜像使用教程0次
- monterey关闭sip教程0次
- 优麒麟操作系统详细评测0次
- monterey支持多设备互动吗详情0次
- 优麒麟中文设置教程0次
- monterey和bigsur区别详细介绍0次
系统下载排行
周
月
其他人正在下载
更多
安卓下载
更多
手机上观看
![]() 扫码手机上观看
扫码手机上观看
下一个:
U盘重装视频










