win7系统无法打开添加打印机怎么办_win7无法添加打印机的解决方法
更新日期:2024-03-23 02:18:05
来源:网友投稿
手机扫码继续观看

打印机在我们平常使用电脑办公时是非常重要的,但也不能避免可能会出现各种情况,那最近就有使用win7旗舰版64位系统的用户反应自己在添加打印机的时候,出现了无法添加的情况,不知道该怎么办。那下面小编就来给大家介绍win7无法以安家打印机的解决方法吧。
解决方法如下:
1、点击win菜单找到控制面板打开,下图所示:
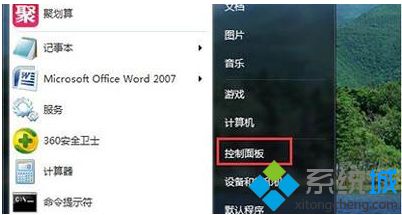
2、在控制面板界面,我们找到“打开系统与安全”点击进入。
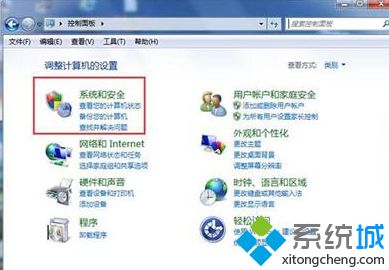
3、找到“管理工具”打开进入。
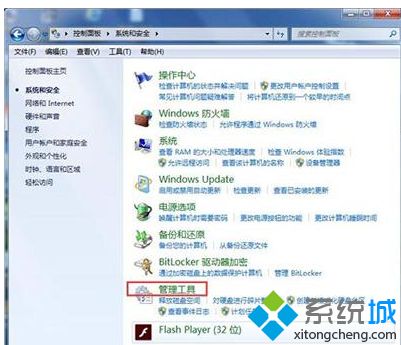
4、在管理工具界面找到“服务”,点击进入。
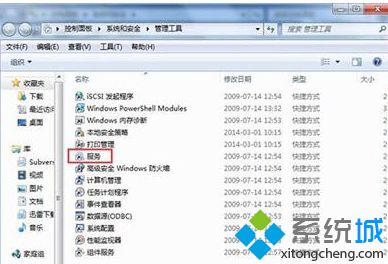
5、在服务的列表中找到Print Spooler,双击打开。
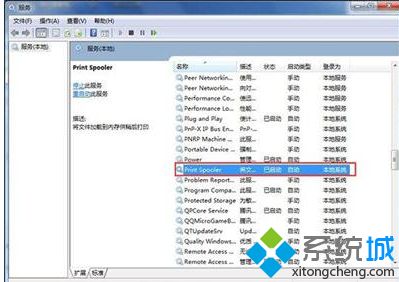
6、接着在入伍状态下面点击启动。
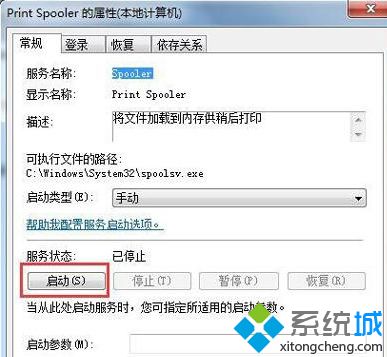
7、等待已启动完成,点击”确定“即可,这样就全部完成了。
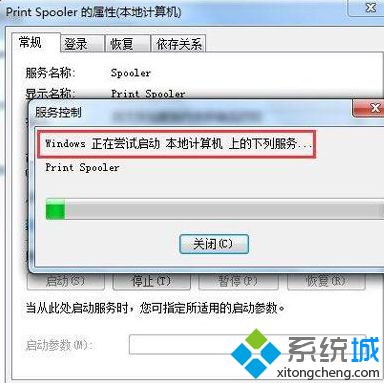
8、最后我们可以检测下,打开控制面板--硬件和声音--设备和打印机,然后我们在空白处,点击鼠标右键--添加打印机,看下是否还出现弹出,没有就可以正常添加了。
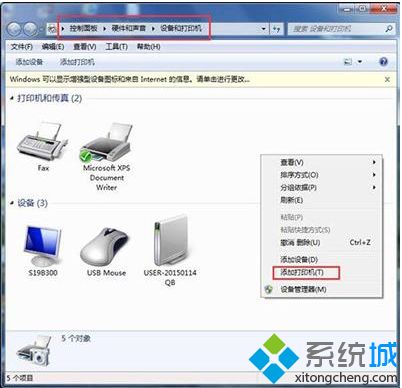
上面就是关于win7系统无法添加打印机的解决方法啦。如果你的电脑也出现了这个问题,可以试试上面的方法哦,希望能帮助到你。
该文章是否有帮助到您?
常见问题
- monterey12.1正式版无法检测更新详情0次
- zui13更新计划详细介绍0次
- 优麒麟u盘安装详细教程0次
- 优麒麟和银河麒麟区别详细介绍0次
- monterey屏幕镜像使用教程0次
- monterey关闭sip教程0次
- 优麒麟操作系统详细评测0次
- monterey支持多设备互动吗详情0次
- 优麒麟中文设置教程0次
- monterey和bigsur区别详细介绍0次
系统下载排行
周
月
其他人正在下载
更多
安卓下载
更多
手机上观看
![]() 扫码手机上观看
扫码手机上观看
下一个:
U盘重装视频










