win7怎么添加共享打印机_win7添加局域网共享打印机的方法
更新日期:2024-03-23 05:02:54
来源:网友投稿
手机扫码继续观看

打印机是win7硬盘版系统电脑的输出设备之一,用于将计算机处理结果打印在相关介质上。在我们日常工作当中不是所有人的电脑都有通过线缆连接打印机,那么今天就教大家win7系统添加局域网共享打印机的方法。
win7添加共享打印机的步骤:
1、打开“开始”菜单选择“设备和打印机”。

2、选择“添加打印机”。
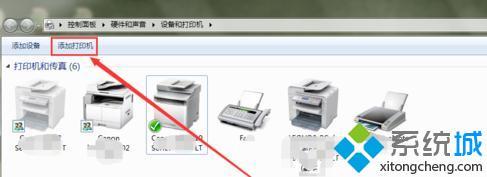
3、进入后选择“添加网络、无线或Bluetooth打印机”。
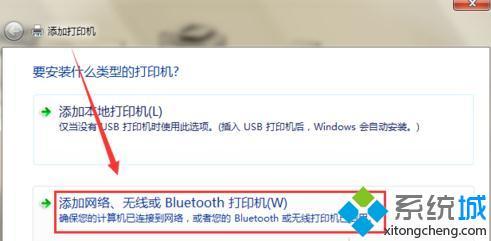
4、在搜索到的打印机中选择需要连接的点击“下一步”。
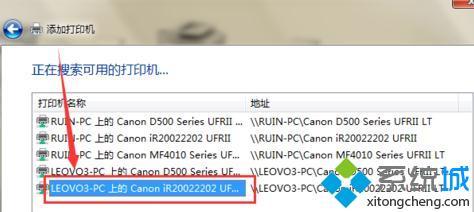
5、系统提示添加成功点击“下一步”。
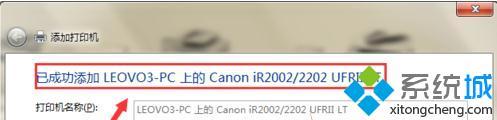
6、勾选“设置为默认打印机”点击“完成”即可。
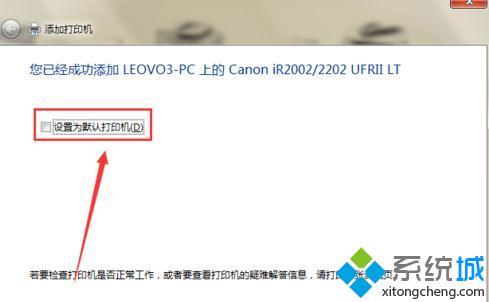
以上就是win7系统添加局域网共享打印机的方法,有需要的用户可以按照上述步骤添加局域网共享打印机,希望可以帮助到你。
该文章是否有帮助到您?
常见问题
- monterey12.1正式版无法检测更新详情0次
- zui13更新计划详细介绍0次
- 优麒麟u盘安装详细教程0次
- 优麒麟和银河麒麟区别详细介绍0次
- monterey屏幕镜像使用教程0次
- monterey关闭sip教程0次
- 优麒麟操作系统详细评测0次
- monterey支持多设备互动吗详情0次
- 优麒麟中文设置教程0次
- monterey和bigsur区别详细介绍0次
系统下载排行
周
月
其他人正在下载
更多
安卓下载
更多
手机上观看
![]() 扫码手机上观看
扫码手机上观看
下一个:
U盘重装视频










