win7怎么安装宽带连接_win7电脑建立宽带连接的方法
更新日期:2024-03-23 05:07:45
来源:网友投稿
手机扫码继续观看

win7系统电脑怎么安装宽带连接?很多用户在买了新电脑之后,需要手动来连接网络。或者有时宽带连接出现问题之后,也需要重新创建新的宽带连接。那我们要怎么设置呢?以win7破解版为例,今天小编就来给大家分享win7电脑建立宽带连接的方法。
连接方法如下:
1、依次点击【开始】----【控制面板】----【网络和Internet】下面的【查看网络状态和任务】;如图所示:
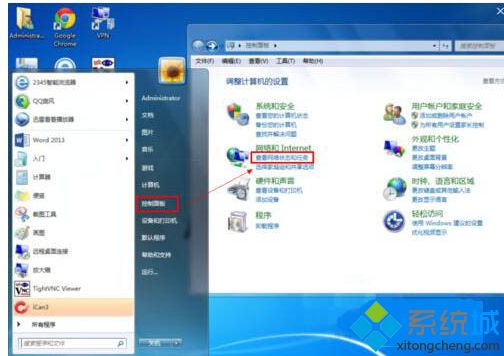
2、进入网络和共享中心界面后点击【设置新的连接或网络】。
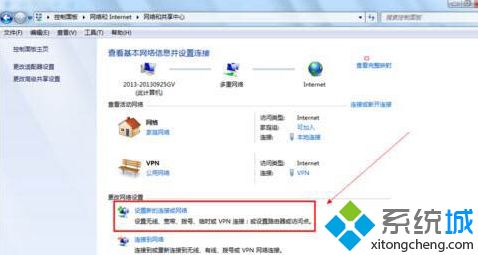
3、在选择一个连接选项下面点击【连接到Internet】----【下一步】。
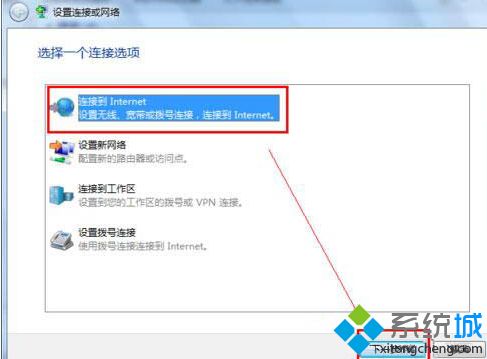
4、下一步以后会显示连接到网络上的方式点击【宽带(PPPOE)(R)】。
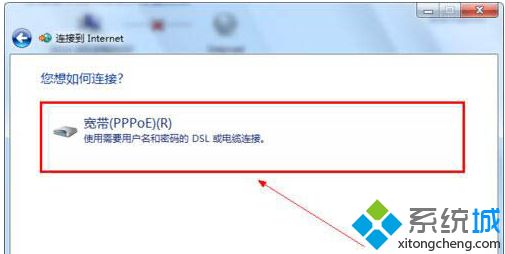
5、输入电信运营商给的用户名和密码。建议勾选【记住此密码】这样下次连接的时候就不需要重新输入密码。
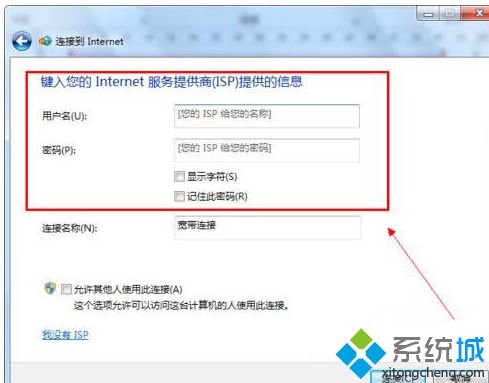
6、点击下一步后就可以连接到网络了。新建宽带连接成功后会在【更改适配器设置】显示一个宽带连接。
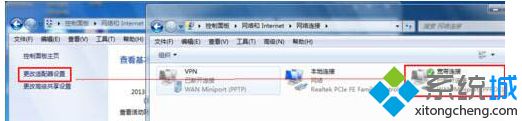
7、为了方便可以把宽带连接在桌面上创建一个快捷方式。
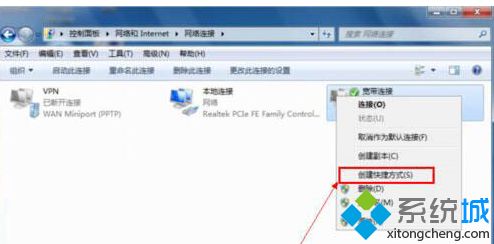
上面就是关于win7电脑怎么安装宽带连接的方法。如果你也有需要,可以试试上面的方法哦。希望能帮助到你。
该文章是否有帮助到您?
常见问题
- monterey12.1正式版无法检测更新详情0次
- zui13更新计划详细介绍0次
- 优麒麟u盘安装详细教程0次
- 优麒麟和银河麒麟区别详细介绍0次
- monterey屏幕镜像使用教程0次
- monterey关闭sip教程0次
- 优麒麟操作系统详细评测0次
- monterey支持多设备互动吗详情0次
- 优麒麟中文设置教程0次
- monterey和bigsur区别详细介绍0次
系统下载排行
周
月
其他人正在下载
更多
安卓下载
更多
手机上观看
![]() 扫码手机上观看
扫码手机上观看
下一个:
U盘重装视频










