win7怎么改物理地址_win7电脑修改物理地址的方法
更新日期:2024-03-23 05:08:53
来源:投稿
手机扫码继续观看

很多使用深度Ghost win7系统的用户都知道电脑的物理地址就是网卡物理地址。一般物理地址在网卡中都是固定的,但最近就有网友反应自己更换了电脑却上不了网。那这是为什么呢?其实这时候只需要修改电脑的物理地址。所以今天小编就来为大家分享win7电脑修改物理地址的方法吧。
修改方法如下:
1、点击桌面右下角的网络连接,在弹出的对话框中点击“打开网络和共享中心”。
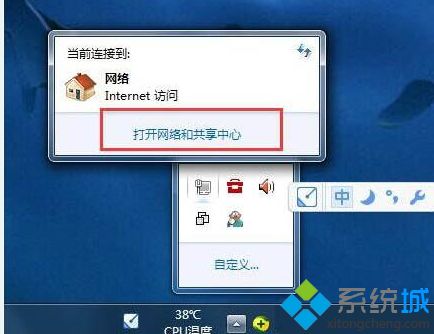
2、在网络和共享中心界面中点击“更改适配器设置”。
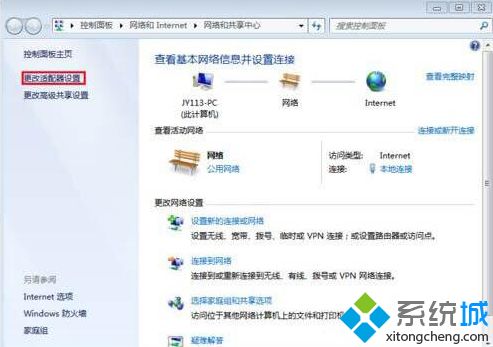
3、进入网络连接界面,右键“本地连接”。
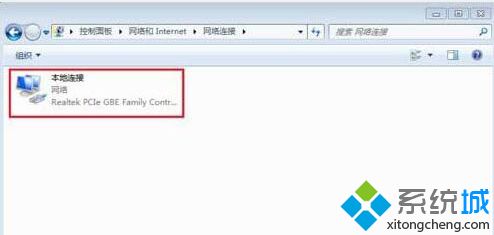
4、在弹出的菜单中选择“属性”。如图所示:
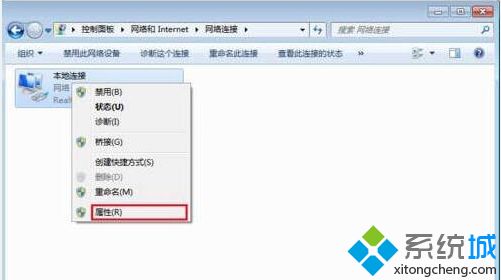
5、在本地连接属性界面中点击“配置”按钮。
6、切换到“高级”选项卡,在属性列表中找到并点击“网络地址”,在右侧输入修改后的网络地址,点击确定按钮。
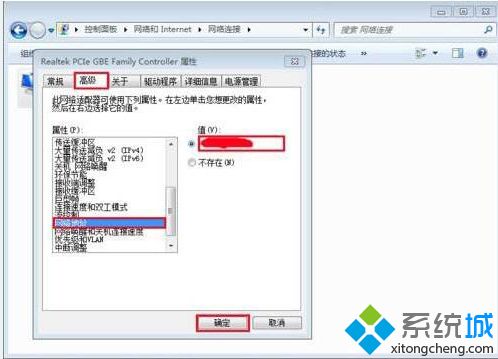
7、使用命令提示符,输入Ipconfig -all,可以查看修改后的物理地址。
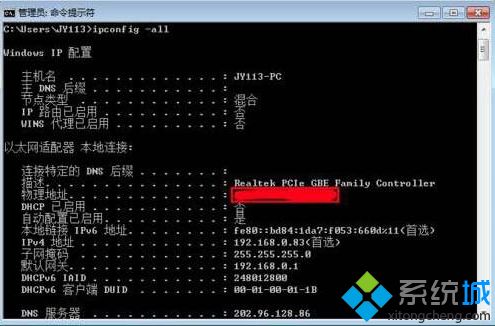
上面就是关于win7电脑修改物理地址的方法,如果你也需要修改的话,可以试试上面的方法。希望能够帮助到你。
该文章是否有帮助到您?
常见问题
- monterey12.1正式版无法检测更新详情0次
- zui13更新计划详细介绍0次
- 优麒麟u盘安装详细教程0次
- 优麒麟和银河麒麟区别详细介绍0次
- monterey屏幕镜像使用教程0次
- monterey关闭sip教程0次
- 优麒麟操作系统详细评测0次
- monterey支持多设备互动吗详情0次
- 优麒麟中文设置教程0次
- monterey和bigsur区别详细介绍0次
系统下载排行
周
月
其他人正在下载
更多
安卓下载
更多
手机上观看
![]() 扫码手机上观看
扫码手机上观看
下一个:
U盘重装视频










