win7如何设置远程桌面_win7设置远程桌面的方法
更新日期:2024-03-23 08:12:11
来源:转载
我们在使用雨林木风win7旗舰版电脑的时候,常常会因为需要解决一些问题,而开启远程桌面。但并不是所有人都懂设置远程桌面的方法。那我们应该怎么操作呢?不急,今天小编就来为大家介绍win7设置远程桌面的方法,一起往下看吧。
设置方法如下:
1、首先,必须为电脑A设置一个密码(出于安全,最好搞复杂一点),然后我们在电脑A桌面上找到【我的电脑】图标,在【我的电脑】图标上鼠标右键,选择【属性】,这时会弹出【系统属性】窗口,我们找到最后一个名叫【远程】的选项卡,如下图。
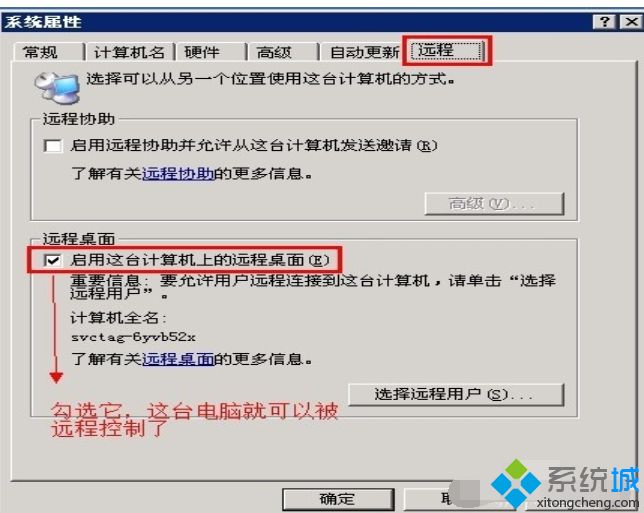
2、用B电脑远程控制目标电脑A,直接按快捷键WIN键+R快速调出运行小窗口,并在运行输入框内输入mstsc。

3、在运行小窗口中输入命令mstsc命令后单击确定,这时我们会看到远程桌面连接的客户端启动。
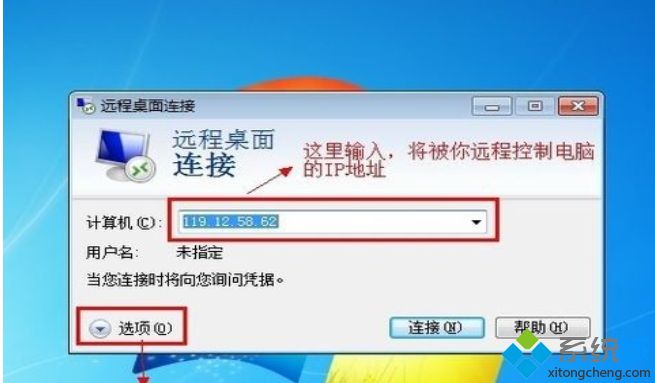
4、单击上图左下角的【选项】,在弹出的窗口中选择【本地资源】选项卡。
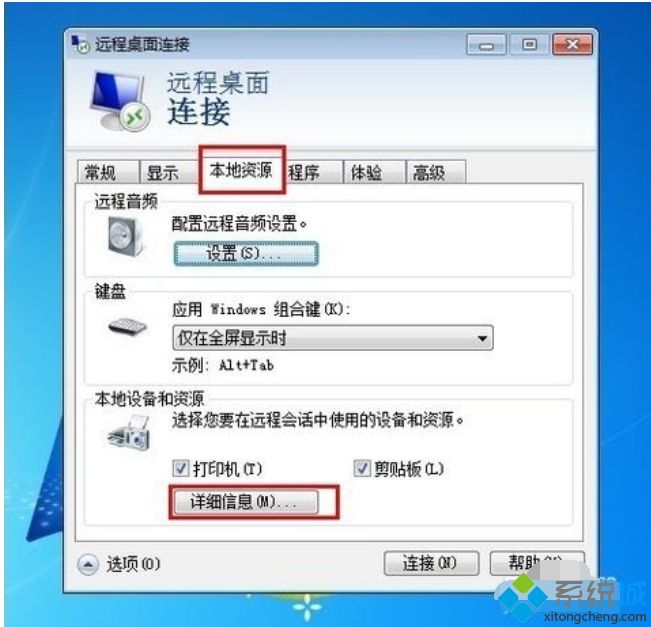
5、单击上图中的【详细信息】这时会弹出一个新的小窗口,我们勾选【驱动器】前面的复选框并单击下方的【确定】。
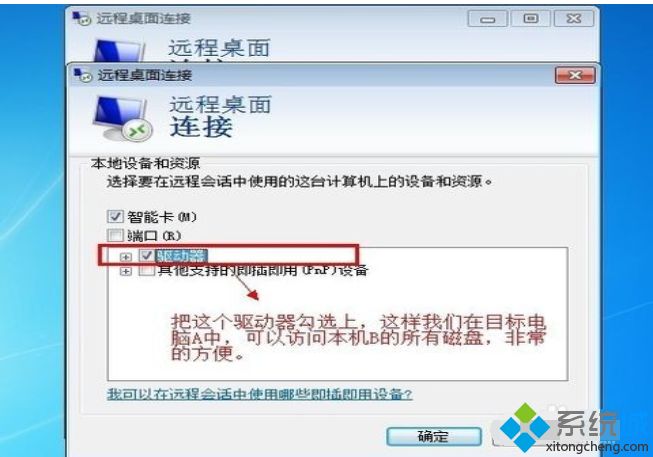
6、在相关设置调整好后,我们就可以点击远程桌面连接窗口下方的【连接】。
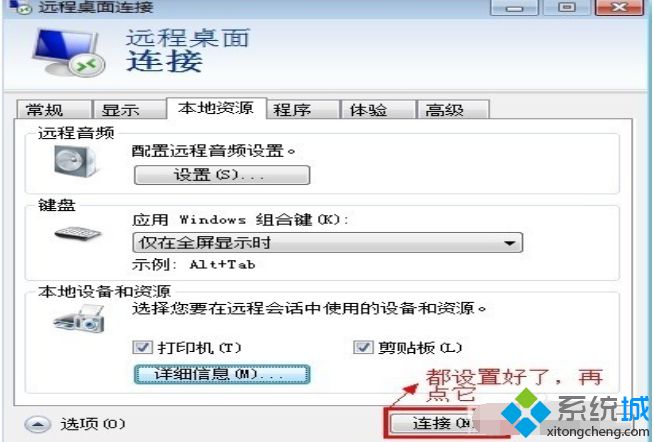
7、这我们单击上图中的【连接】(如果提示是否连接,选【是】),我们会看到一个登录的窗口。

8、在上图中输入目标电脑A的用户名和密码,然后单击确定,这时,我们就可以看电脑A的桌面了,你可以进行你想做的事了。当然,我们可以在目标电脑A上备份资料到电脑B上。
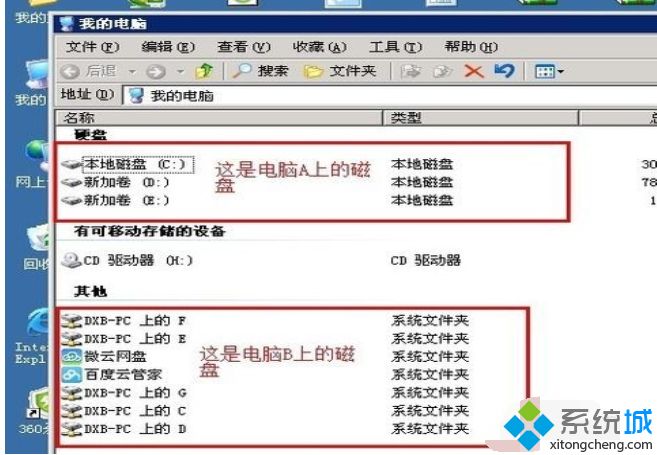
上面就是关于win7设置远程桌面的方法,希望能帮助到你。如果你也不会,可以试试上面的方法哦。
- monterey12.1正式版无法检测更新详情0次
- zui13更新计划详细介绍0次
- 优麒麟u盘安装详细教程0次
- 优麒麟和银河麒麟区别详细介绍0次
- monterey屏幕镜像使用教程0次
- monterey关闭sip教程0次
- 优麒麟操作系统详细评测0次
- monterey支持多设备互动吗详情0次
- 优麒麟中文设置教程0次
- monterey和bigsur区别详细介绍0次
周
月










