win7如何备份电脑系统_win7备份电脑系统的方法步骤
更新日期:2024-03-23 08:13:22
来源:转载
手机扫码继续观看

win7如何备份电脑系统?现在还有很多网友都在使用win7系统。但在我们在使用电脑的时候,时常也会出现各种各样的问题。有时候为了防止遇到系统突然故障,会给自己的备份系统文件。不过有些不熟悉电脑的朋友不知道怎么操作。那今天小编就来给大家介绍win7备份电脑系统的方法步骤吧。
推荐下载:纯净版win7 64位旗舰版下载
方法步骤如下:
1、首先打开开始菜单,点击控制面板。
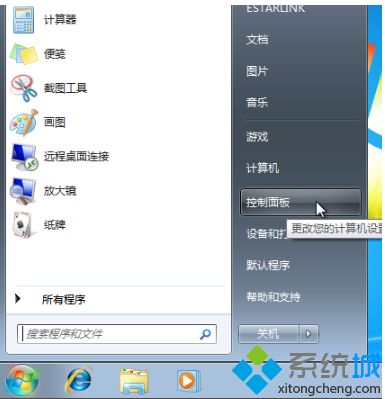
2、点击【系统和安全】下方的【备份您的计算机】。
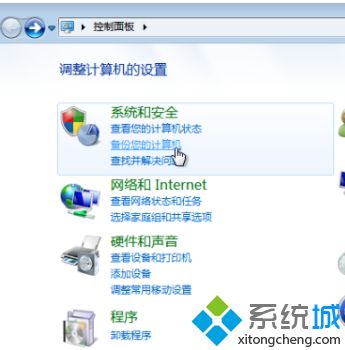
3、点击左侧的【创建系统映像】。
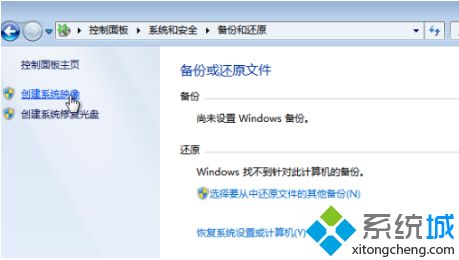
4、将备份保存在一个C盘以外的磁盘,点击【下一步】。
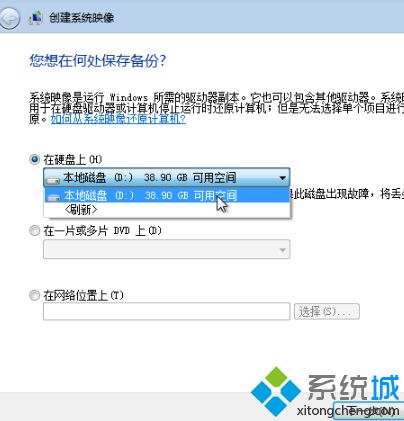
5、点击右下角的【开始备份】。
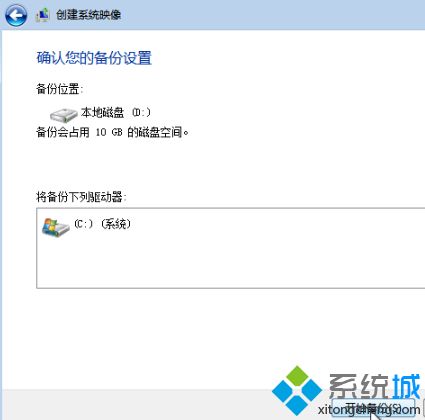
6、备份成功后,弹出创建系统修复光盘提示,点击【否】。

7、再点击关闭。这时候我们在保存路径下就看到了WindowsImageBackup系统备份文件。
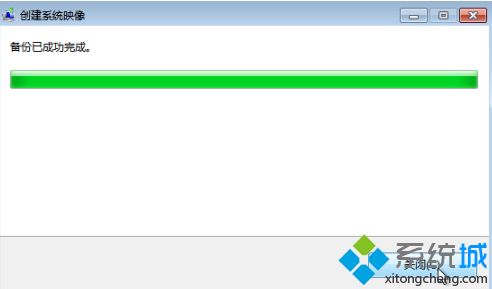
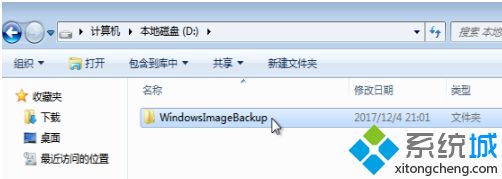
上面就是关于win7如何备份电脑系统的方法步骤啦。学会了吗?如果你的电脑也需要,可以试试上面的方法哦。希望对你有所帮助。
该文章是否有帮助到您?
常见问题
- monterey12.1正式版无法检测更新详情0次
- zui13更新计划详细介绍0次
- 优麒麟u盘安装详细教程0次
- 优麒麟和银河麒麟区别详细介绍0次
- monterey屏幕镜像使用教程0次
- monterey关闭sip教程0次
- 优麒麟操作系统详细评测0次
- monterey支持多设备互动吗详情0次
- 优麒麟中文设置教程0次
- monterey和bigsur区别详细介绍0次
系统下载排行
周
月
其他人正在下载
更多
安卓下载
更多
手机上观看
![]() 扫码手机上观看
扫码手机上观看
下一个:
U盘重装视频










