win7如何清理c盘空间_win7清理c盘空间的方法步骤
更新日期:2024-03-23 08:16:10
来源:转载
c盘是指电脑硬盘主区分之一,一般用来储存或者安装系统,但当我们使用电脑的时间长了,c盘可用空间也越来越少。电脑的运行开机也随之变慢。所以这时我们就要清理c盘空间了,那么今天小编就以win7免激活版为例,来给大家分享win7系统如何清理c盘空间的方法吧。
具体步骤如下:
1、打开我们的电脑,查看一下C盘的空间是不是已经不多了,如果是不多的情况,则会显示红色。如果显示红色,你需要对你的磁盘进行清理。
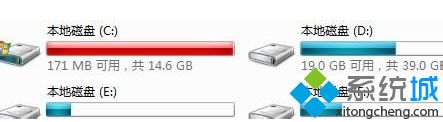
2、鼠标右键C盘,然后在弹出的列表中选择最下面的属性,进入C盘的属性界面。
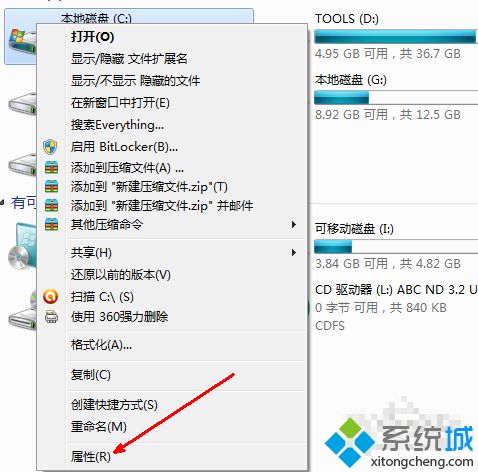
3、在属性界面中知道常规选项,有一个磁盘清理的按钮,即清理这个磁盘的垃圾文件,用鼠标点击这个按钮。
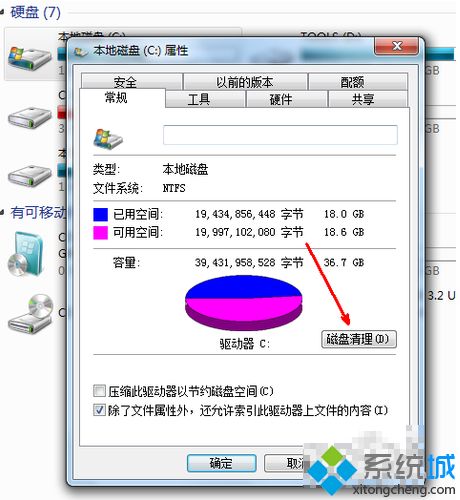
4、然后程序会开始查找垃圾文件以及计算能释放多少硬盘空间,如果你的垃圾文件过多,这会需要很长的时间。
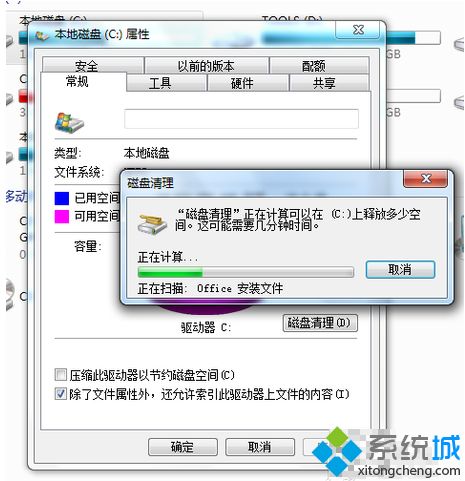
5、当查找完成,会出现一个列表,里面是一些没有用的文件,并且前面会有选项,让你根据自己的选择来删除某些文件,选定之后点击确定。
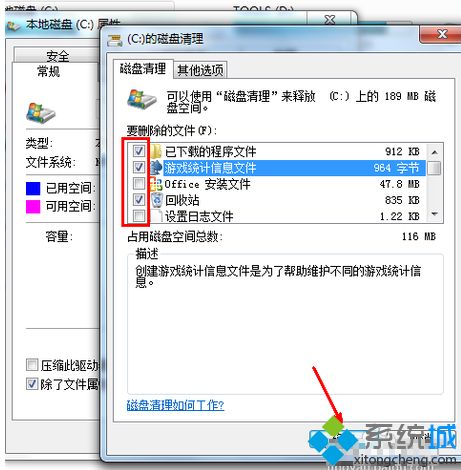
6、此时会有一个提示,要你确认是不是删除这些文件,如果你确认无误,点击删除文件即可。
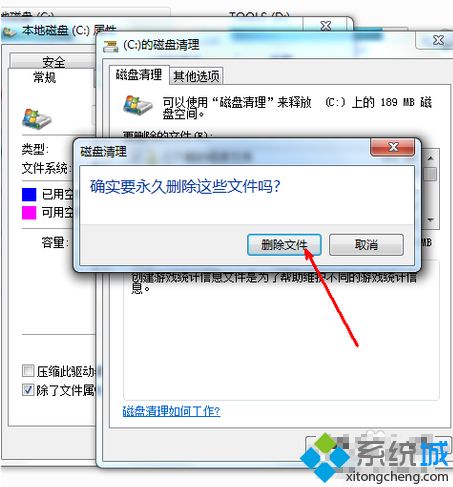
7、如图,程序正在清理这些你选定的文件,清理完成之后,你的C盘空间会多出很大一部分。
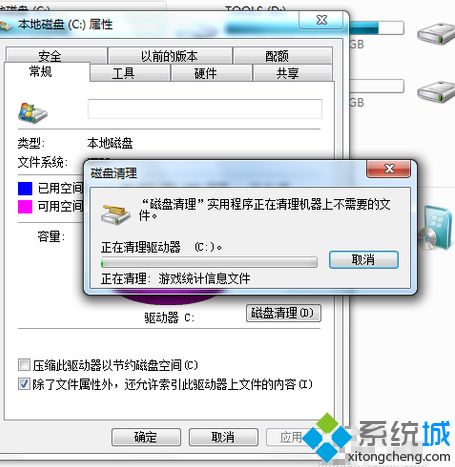
8、如果你的磁盘空间实在太小,你可以在属性页中选中压缩驱动器来节约磁盘空间,通过这种途径可以一定程度上节约空间。
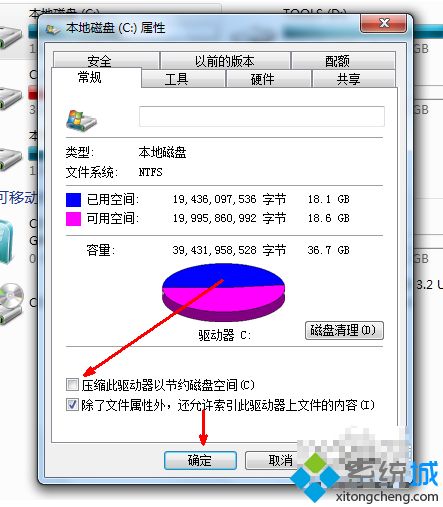
上面就是win7如何清理c盘空间的方法啦。你的电脑如果也需要清理c盘,可以试试上面的方法哦。希望能对你有所帮助。
- monterey12.1正式版无法检测更新详情0次
- zui13更新计划详细介绍0次
- 优麒麟u盘安装详细教程0次
- 优麒麟和银河麒麟区别详细介绍0次
- monterey屏幕镜像使用教程0次
- monterey关闭sip教程0次
- 优麒麟操作系统详细评测0次
- monterey支持多设备互动吗详情0次
- 优麒麟中文设置教程0次
- monterey和bigsur区别详细介绍0次
周
月










