win7如何查询ip|win7查看自己电脑IP地址的两种方法
更新日期:2024-03-23 11:04:25
来源:网友投稿
手机扫码继续观看

当我们使用win7 32位纯净版系统的时候,有时需要自己知道电脑的IP地址,那我们要如何查看呢?似乎还有不少网友不知道怎么查询。其实方法很简单的。那今天小编就来给大家分享两种查看自己电脑IP地址的方法吧。
查看方法如下:
方法一:
1、在桌面右下角找到网络的图标,点击。(因此处链接的是wifi故显示图标不同,若链接为宽带则为小电脑的形状)。
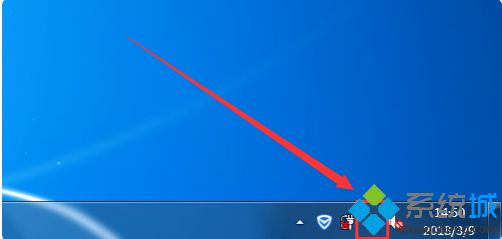
2、点击“打开网络和共享中心。”
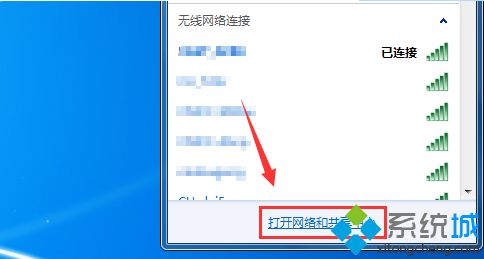
3、弹出窗口,点击“无线网路连接”。(若为宽带连接则在同一位置点击“本地连接”)
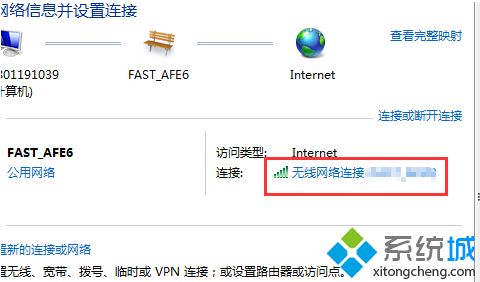
4、弹出窗口,然后点击“详细信息”。
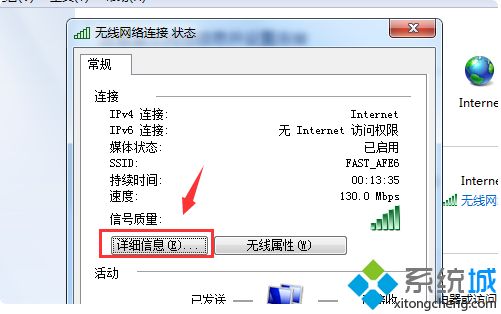
5、这样就查看到了电脑的IP地址了。
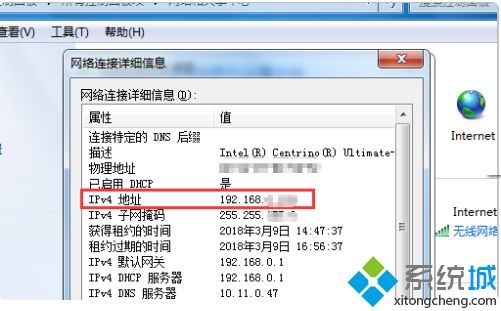
方法二:
1、点击电脑屏幕左下角程序按钮,在出现的菜单栏中选择“运行”选项,单击“运行”。
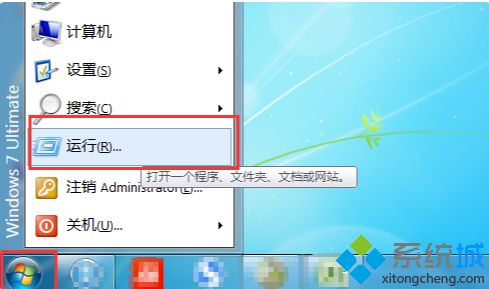
2、弹出运行对话框,在输入框内输入“cmd”命令,然后点击“确定”按钮。
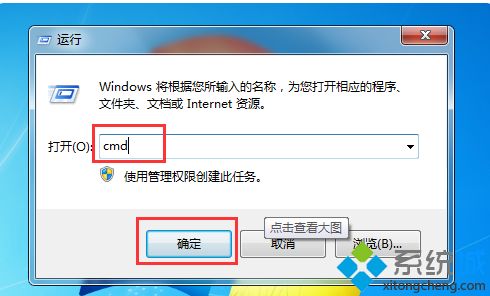
3、弹出命令提示符操作窗口,输入“ipconfig”命令,然后点击回车按钮。
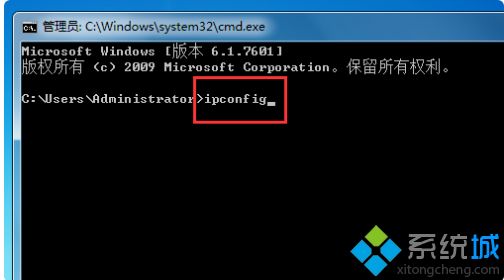
4、在出现的“windows IP 配置”中,在“IPv4地址”一行即可看到自己电脑的IP地址。
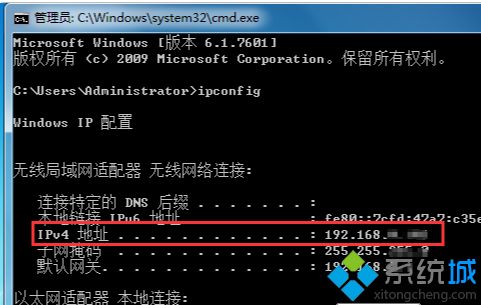
上面分享的就是关于win7怎么查看自己电脑IP地址的两种方法啦。如果恰好你也要查看,可以试试上面的方法哦。
该文章是否有帮助到您?
常见问题
- monterey12.1正式版无法检测更新详情0次
- zui13更新计划详细介绍0次
- 优麒麟u盘安装详细教程0次
- 优麒麟和银河麒麟区别详细介绍0次
- monterey屏幕镜像使用教程0次
- monterey关闭sip教程0次
- 优麒麟操作系统详细评测0次
- monterey支持多设备互动吗详情0次
- 优麒麟中文设置教程0次
- monterey和bigsur区别详细介绍0次
系统下载排行
周
月
其他人正在下载
更多
安卓下载
更多
手机上观看
![]() 扫码手机上观看
扫码手机上观看
下一个:
U盘重装视频










