win7电脑读不出u盘怎么回事_win7电脑读不出u盘的处理方法
更新日期:2024-03-20 18:47:11
来源:网友投稿
手机扫码继续观看

近日有用户跟小编反映说,自己的win7电脑出现了读不出u盘的情况,不知道怎么解决很是苦恼。那我们要怎么处理win7电脑读不出u盘的问题呢?可能很多不熟悉电脑的用户不太清楚,没关系,今天小编就来为大家分享具体的处理方法,一起往下看吧。
推荐下载:深度win7 64位旗舰版下载
处理方法如下:
1、右击桌面上的“计算机”图标,从弹出的扩展菜单中选择“管理”项。如图所示:
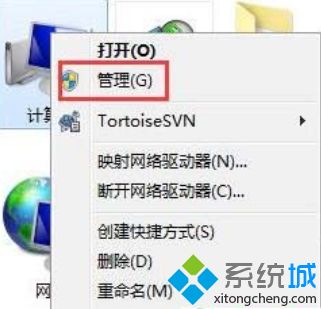
2、在打开的“计算机管理”窗口中,点击“磁盘管理”项,然后找到不能正常显示 的U盘盘符,右击选择“更改驱动器号和路径”项。如图所示:
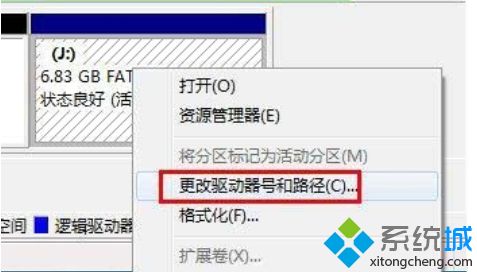
3、并在打开的窗口中,根据实际需要点击“添加”或“更改”按钮。如图所示:
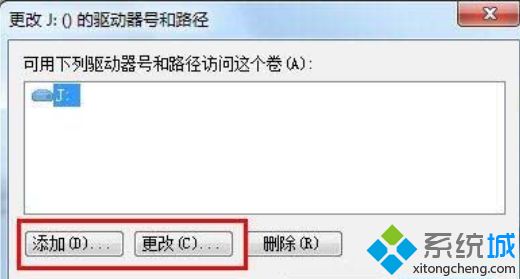
4、然后选择一个U盘盘符,点击“确定”应用设置,此时查看电脑是否成功识别U盘。如图所示:
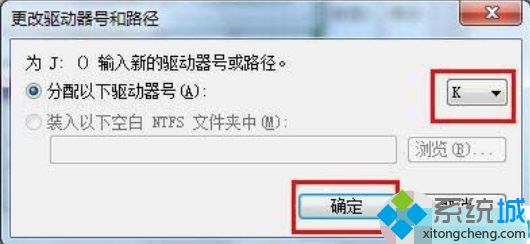
5、另外,系统组策略启用禁用可存储设备功能也会导致U盘插入电脑没有反应。对此我们使用“大势至USB监控软件“来实际修复功能。
6、安装并运行该软件,在其主界面中勾选”恢复USB存储设备“项。如图所示:
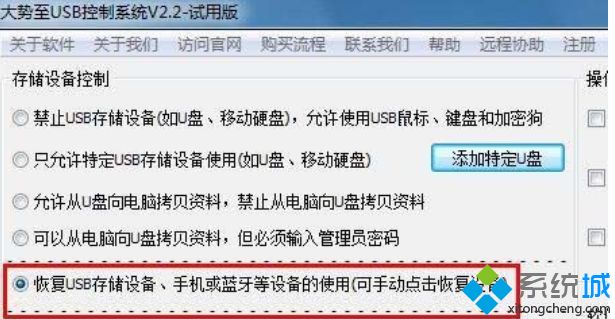
7、待USB设备被恢复成功后,点击”退出“按钮就可以啦。如图所示:
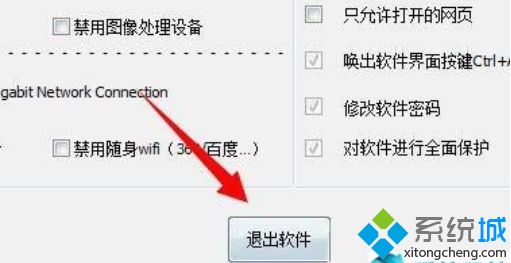
关于win7电脑读不出u盘的处理方法就为大家分享到这里啦,有出现同样情况的可以按照上面的方法来解决哦。
该文章是否有帮助到您?
常见问题
- monterey12.1正式版无法检测更新详情0次
- zui13更新计划详细介绍0次
- 优麒麟u盘安装详细教程0次
- 优麒麟和银河麒麟区别详细介绍0次
- monterey屏幕镜像使用教程0次
- monterey关闭sip教程0次
- 优麒麟操作系统详细评测0次
- monterey支持多设备互动吗详情0次
- 优麒麟中文设置教程0次
- monterey和bigsur区别详细介绍0次
系统下载排行
周
月
其他人正在下载
更多
安卓下载
更多
手机上观看
![]() 扫码手机上观看
扫码手机上观看
下一个:
U盘重装视频










