win7如何卸载影子系统_windows7怎么删除影子系统
更新日期:2024-03-20 18:56:57
来源:网友投稿
手机扫码继续观看

许多win7系统用户都喜欢在电脑中安装影子系统来使用,使用一段时间之后可能想要删除影子系统,很多用户无从下手,那么win7如何卸载影子系统呢?我们可以利用第三方软件或者直接到设置中卸载,阅读下文来看看windows7删除影子系统的步骤吧。
具体卸载方法如下:
1、点击电脑左下角的开始菜单。

2、在打开的开始菜单中选择控制面板,点击进入。
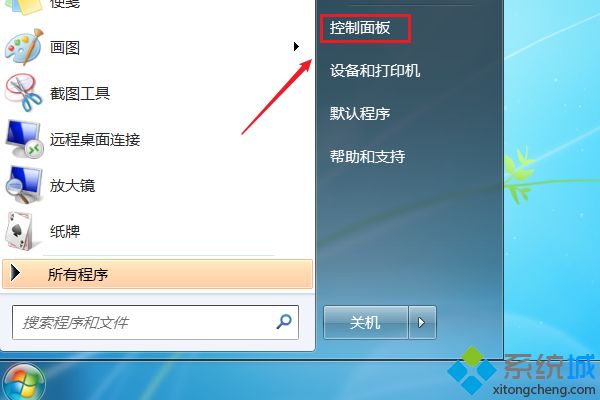
3、在打开的控制面板窗口中找到程序和功能并打开。
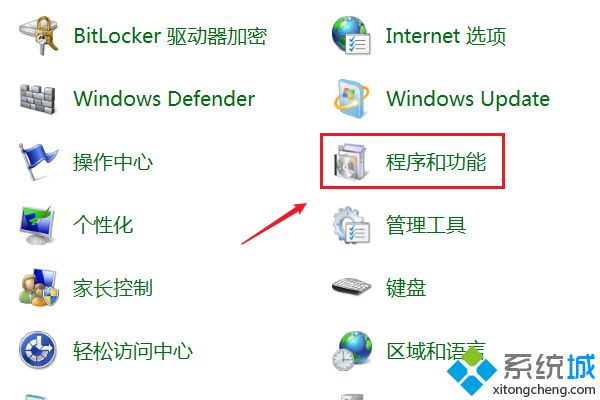
4、在打开的程序和功能窗口中找到影子系统软件,在弹出的列表中选择卸载/更改即可。
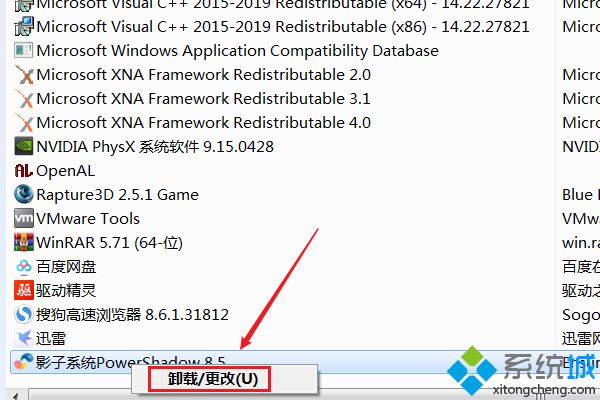
5、这个时候软件也会弹出提示,在影子系统的卸载提示页面选择确定即可。
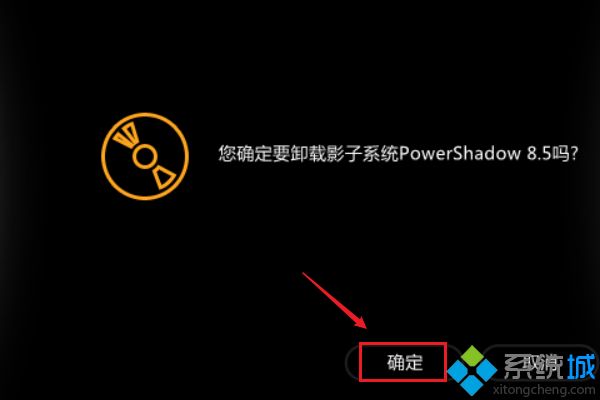
6、最后影子系统卸载完毕。
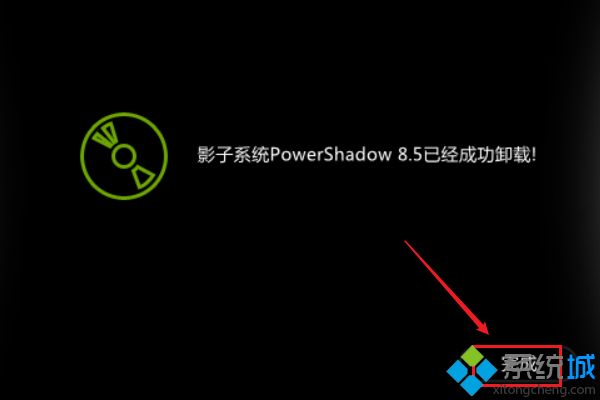
关于win7如何卸载影子系统就为大家介绍到这边了,只要通过程序和功能找到影子系统右击卸载即可。
该文章是否有帮助到您?
常见问题
- monterey12.1正式版无法检测更新详情0次
- zui13更新计划详细介绍0次
- 优麒麟u盘安装详细教程0次
- 优麒麟和银河麒麟区别详细介绍0次
- monterey屏幕镜像使用教程0次
- monterey关闭sip教程0次
- 优麒麟操作系统详细评测0次
- monterey支持多设备互动吗详情0次
- 优麒麟中文设置教程0次
- monterey和bigsur区别详细介绍0次
系统下载排行
周
月
其他人正在下载
更多
安卓下载
更多
手机上观看
![]() 扫码手机上观看
扫码手机上观看
下一个:
U盘重装视频










