Win7系统访问局域网要密码怎么回事?取消局域网密码的方法
更新日期:2024-03-20 19:05:45
来源:网友投稿
手机扫码继续观看

一般情况下,win7系统组建局域网以后,访问共享文件都需要输入密码,有的用户觉得每次都要输入略显麻烦,想要取消局域网密码,但又不懂怎么操作?针对此疑问,小编和大家说说win7系统取消局域网密码的方法。
具体方法如下:
1、点击任务栏右下角的网络图标,然后打开网络和共享中心。
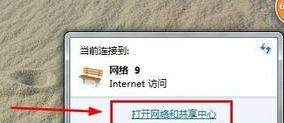
2、网络和共享中心中我们点击左侧的更改高级共享设置按钮。
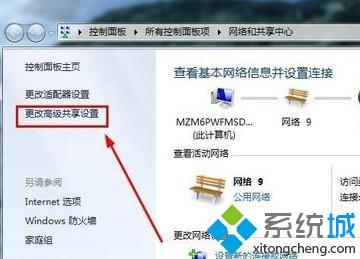
3、这时候打开的窗口我们主要是要修改密码保护的共享,选择关闭密码保护共享。
4、然后我们打开电脑的控制面板。在控制面板中打开管理工具。
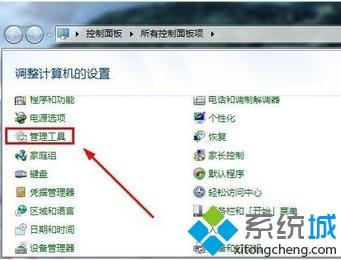
5、管理工具中我们点击打开这里的本地安全策略。
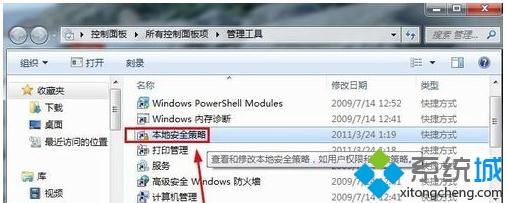
6、本地策略的安全选项中我们确保这里的来宾账户状态是启用状态。
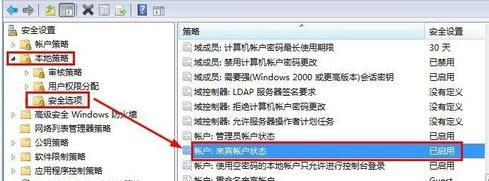
7、然后我们在管理工具中打开计算机管理。
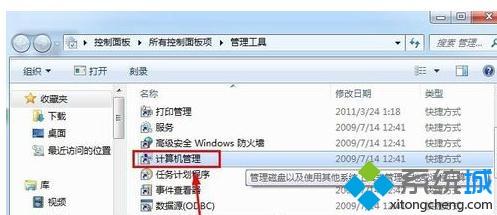
8、计算机管理的本地用户和组中我们点击用户右侧的GUEST来宾双击。
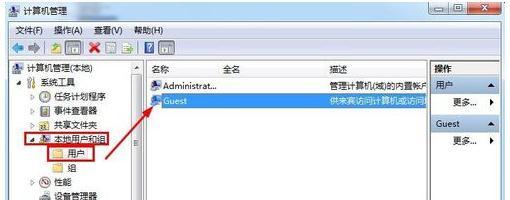
9、Guest属性窗口中我们如图进行设置修改!
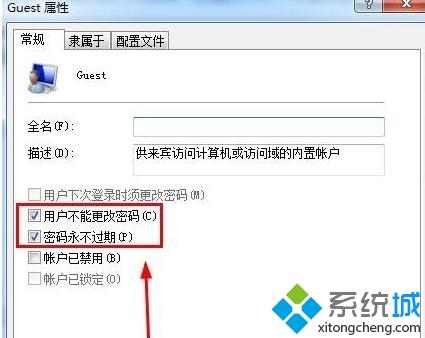
10、我们在guest来宾账户上单击鼠标右键,然后选择设置密码!
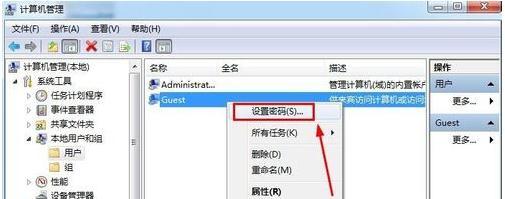
11、设置密码窗口中,我们这里什么也不要输入,然后点击确定!通常这样我们就取消了共享文件访问密码。大家碰到的时候可以用小编方法进行操作!
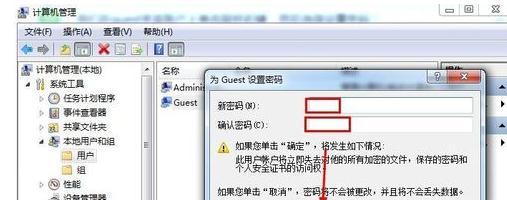
win7系统访问局域网要密码是确保安全,如果你觉得麻烦的话,也是可以取消的,手动操作设置一下就可以了。
该文章是否有帮助到您?
常见问题
- monterey12.1正式版无法检测更新详情0次
- zui13更新计划详细介绍0次
- 优麒麟u盘安装详细教程0次
- 优麒麟和银河麒麟区别详细介绍0次
- monterey屏幕镜像使用教程0次
- monterey关闭sip教程0次
- 优麒麟操作系统详细评测0次
- monterey支持多设备互动吗详情0次
- 优麒麟中文设置教程0次
- monterey和bigsur区别详细介绍0次
系统下载排行
周
月
其他人正在下载
更多
安卓下载
更多
手机上观看
![]() 扫码手机上观看
扫码手机上观看
下一个:
U盘重装视频










