win7系统关闭扬声器独占模式的方法(图文)
更新日期:2024-03-20 22:58:09
来源:投稿
手机扫码继续观看

win7系统扬声器有个独占模式,许多网友询问说扬声器独占模式有什么用途?如果你在播放音乐,然后在玩游戏选独占模式,那么只会出现游戏声音,如果不是独占模式,那么会一起出现游戏声音和音乐。windows7系统音频设备默认是允许程序独占设备的,有些用户不想使用,想要关闭,这该怎么操作?这里演示一下具体步骤。
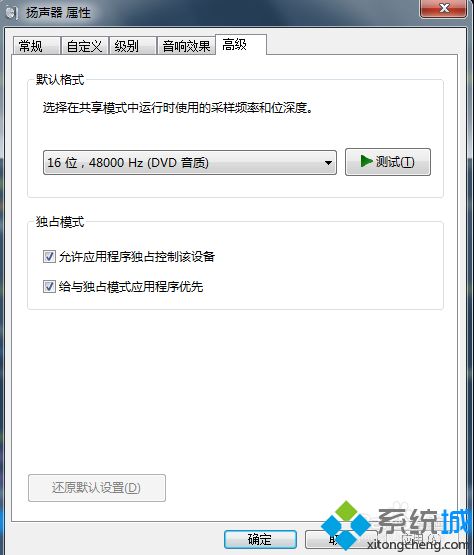
1、在任务栏的右边,找到喇叭状的声音调节图标。
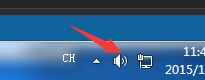
2、鼠标右键,弹出菜单选项,在选项中选择“声音”,点击。
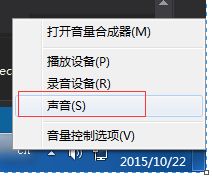
3、弹出一个窗口,在窗口上面tab选择“播放”,可以看到播放设备列表,选择扬声器,双击。
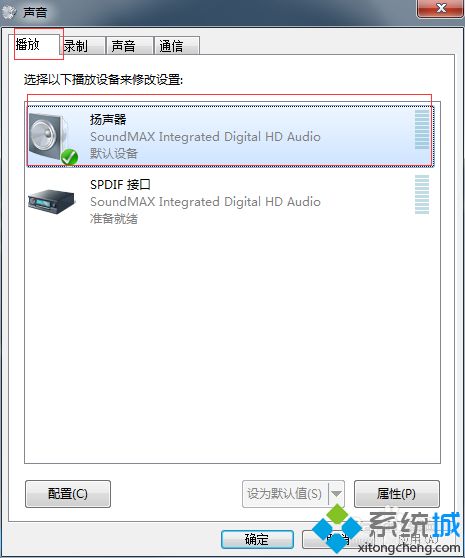
4、弹出属性窗口,在属性窗口中选择高级。
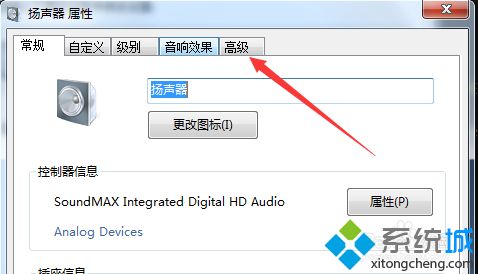
5、在高级页面可以看到中部位置,有两行字,“运行应用程序独占控制该设备”,“给予独占模式应用程序优先”,把前面的钩去掉。
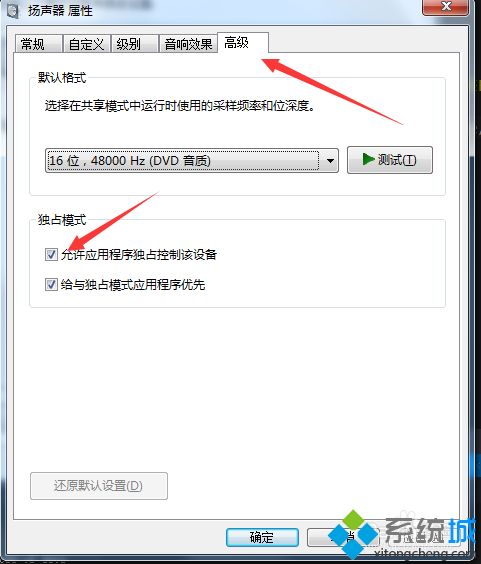
6、点击下面的“应用”按钮,点击确定按钮。则设置完成。
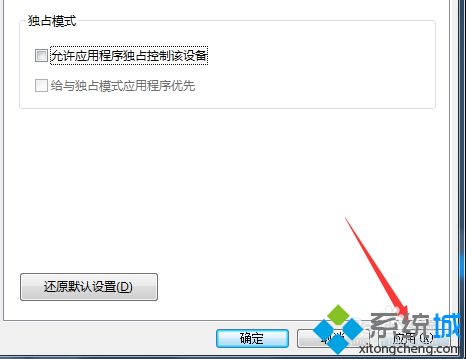
win7系统关闭扬声器独占模式的方法步骤详解到这里了,我们可以根据自己需求选择开启或关闭,希望本文教程能够帮助到大家。
该文章是否有帮助到您?
常见问题
- monterey12.1正式版无法检测更新详情0次
- zui13更新计划详细介绍0次
- 优麒麟u盘安装详细教程0次
- 优麒麟和银河麒麟区别详细介绍0次
- monterey屏幕镜像使用教程0次
- monterey关闭sip教程0次
- 优麒麟操作系统详细评测0次
- monterey支持多设备互动吗详情0次
- 优麒麟中文设置教程0次
- monterey和bigsur区别详细介绍0次
系统下载排行
周
月
其他人正在下载
更多
安卓下载
更多
手机上观看
![]() 扫码手机上观看
扫码手机上观看
下一个:
U盘重装视频










