win7怎么初始化电脑_手把手教你初始化win7电脑
更新日期:2024-03-20 23:05:11
来源:投稿
手机扫码继续观看

如果自家电脑遇到了问题,你可以尝试初始化还还原系统,初始化是可以选择是保留文件还是删除文件,然后重新安装windows7。有些电脑小白不太明白win7怎么初始化电脑?所以今天小编手把手教你初始化win7电脑,感兴趣的一起往下看。
具体方法如下:
1、打开“开始菜单”,然后进入【电脑设置】。
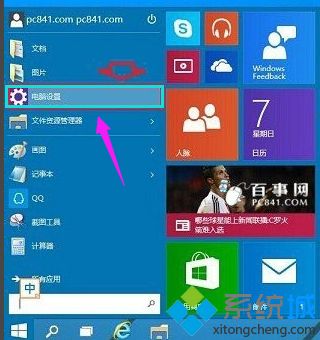
2、点击进入左侧底部的【更新和恢复】设置。
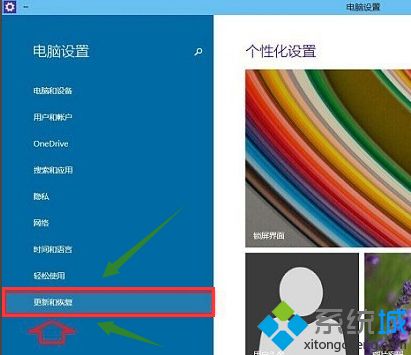
3、在win10更新和恢复设置的界面中,选择【恢复】。
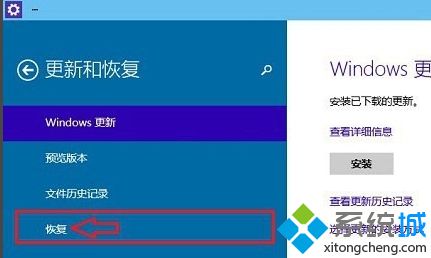
4、点击“删除所有内容并重新安装Windows”下方的【开始】。
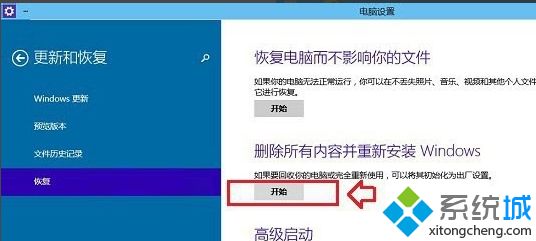
5、可以看到如下“初始化”设置了,然后点击【下一步】。
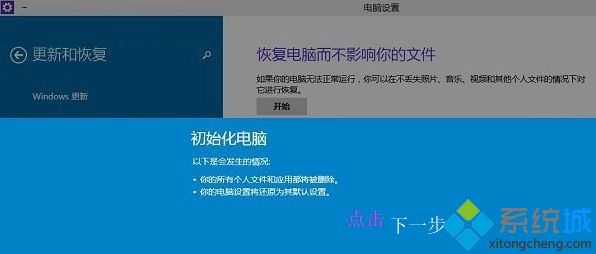
6、进入“你的电脑有多个驱动器”设置选项,这里有【仅限安装Window驱动器】和【所有驱动器】两个选项,可以根据情况选择。一般选择第一项【仅限安装Window驱动器】。
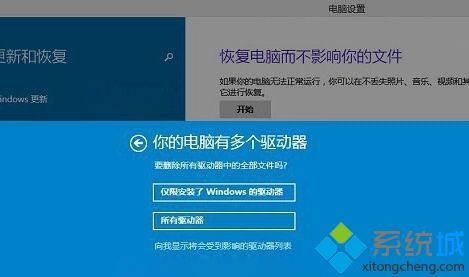
7、最后会进入【准备就绪,可以初始化电脑】提示,点击【初始化】就可以了。最后电脑会自动重启,重启电脑后会进入“正在重置电脑(进度百分比提示)”界面,这过程需要较长一段时间,期间还会自动重启2次。
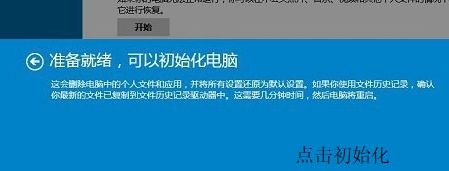
关于win7系统初始化电脑的步骤分享到这里了,相信很多使用电脑的朋友们对此都很感兴趣,希望能够帮助到大家。
该文章是否有帮助到您?
常见问题
- monterey12.1正式版无法检测更新详情0次
- zui13更新计划详细介绍0次
- 优麒麟u盘安装详细教程0次
- 优麒麟和银河麒麟区别详细介绍0次
- monterey屏幕镜像使用教程0次
- monterey关闭sip教程0次
- 优麒麟操作系统详细评测0次
- monterey支持多设备互动吗详情0次
- 优麒麟中文设置教程0次
- monterey和bigsur区别详细介绍0次
系统下载排行
周
月
其他人正在下载
更多
安卓下载
更多
手机上观看
![]() 扫码手机上观看
扫码手机上观看
下一个:
U盘重装视频










