如何解决win7hp1213打印机安装失败的问题
更新日期:2024-03-21 02:04:31
来源:网友投稿
近日有使用雨林木风win7系统的用户跟小编反映说自己在电脑中安装HP1213打印机的时候,出现了安装失败的情况,不知道怎么解决很是苦恼。那我们遇到这种情况该怎么解决呢?没关系下面小编就来为大家分享关于解决win7hp1213打印机安装失败的方法。
解决方法如下:
1、首先安装M1213打印机之前,最好重启电脑,关闭不必要的程序。必须关闭系统防火墙和杀毒防护软件,至关重要。经研究90%的安装失败是因为杀毒防护软件的问题;
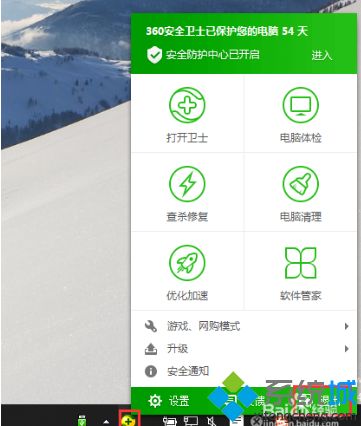
2、我们要删除不需要的无用IP端口。首先在“控制面板”----“设备和打印机”中右键点击一个打印机----弹出菜单点打印机属性;
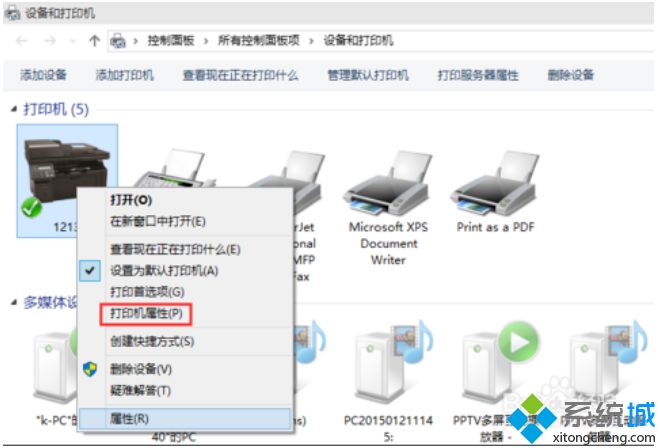
3、在打开的打印机属性对话框中,选择“端口”选项卡,选中无用IP端口点“删除”,然后“确定”;
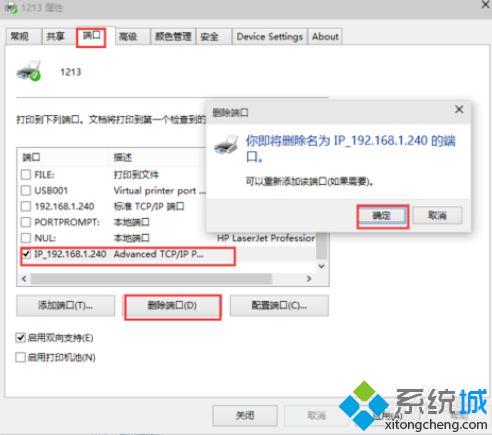
4、接下来我们就可以安装打印机驱动程序了,这里我们选择“网络安装”;
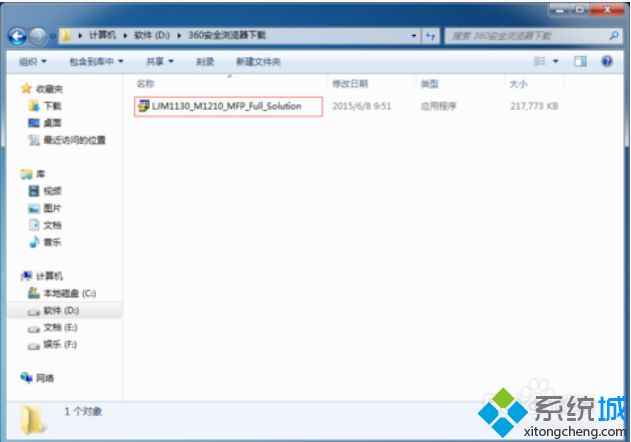
5、然后点击“安装打印机软件”,选择快速安装,下一步.
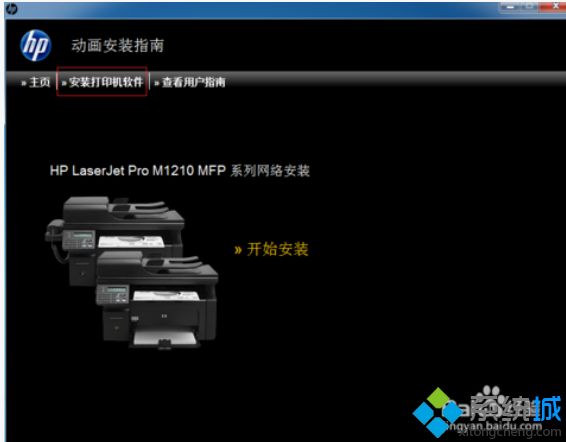
6、选择打印机型号,这里选择第二项,下一步;
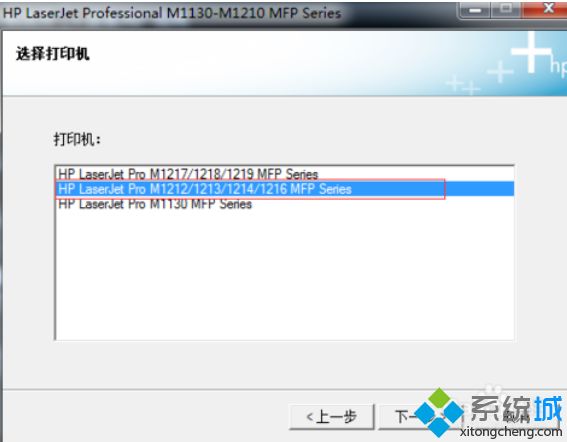
7、选择配置为通过网络打印,下一步;
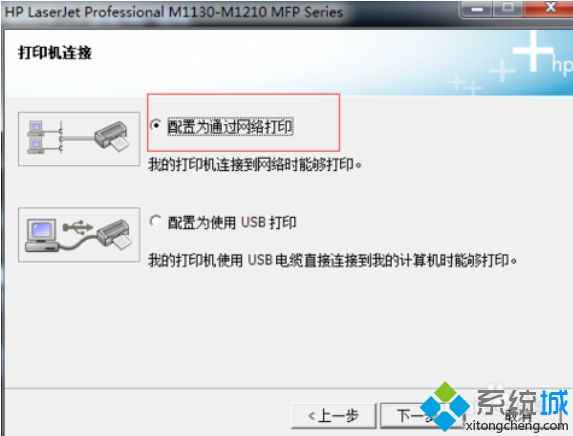
8、选择两项都能添加,我们这里选择“从检测到的打印机列表中选择”,下一步;
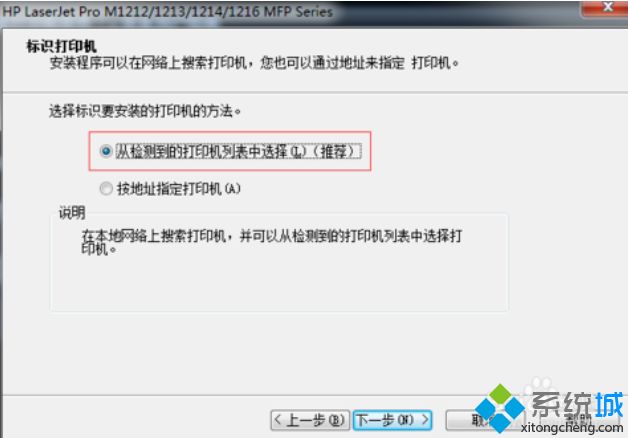
9、选中我们要添加的打印机,下一步;
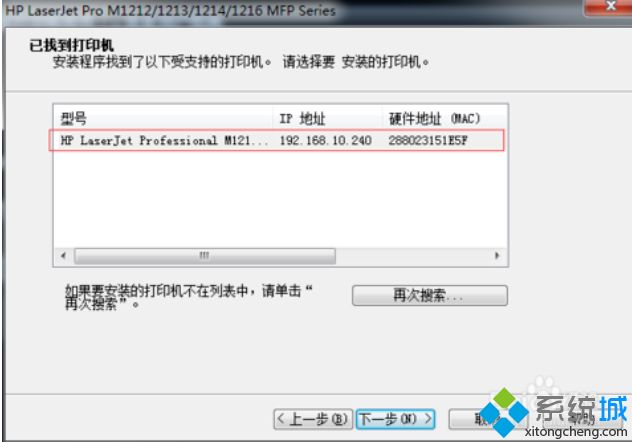
10、无需更改继续下一步;

11、接下来等候程序安装,就会弹出安装成功页面,继续下一步,点击完成;
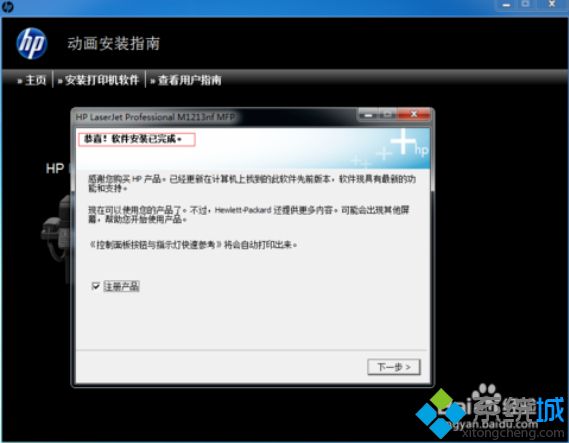
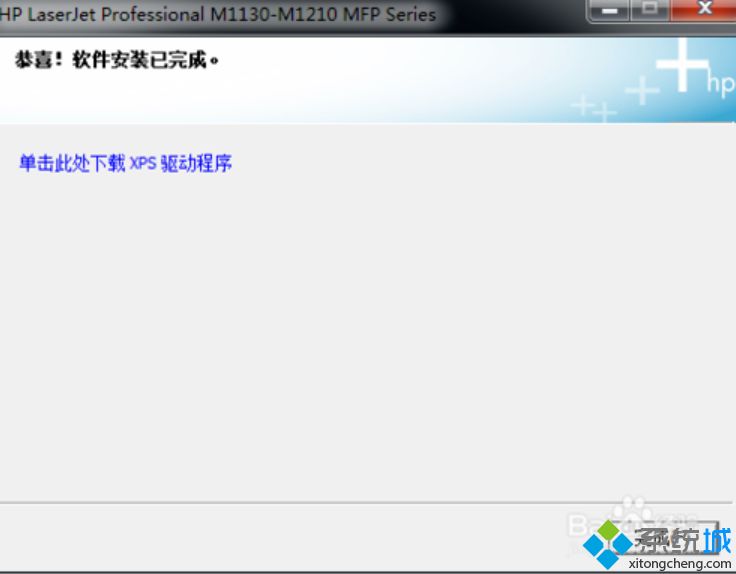
12、接下来程序会要求安装Eprint和传真,如果不需要后面的步骤都选否取消就可以了。
上面给大家分享的就是关于关于解决win7hp1213打印机安装失败的方法啦,有出现同样问题的可以按照的上面的方法来解决哦。
- monterey12.1正式版无法检测更新详情0次
- zui13更新计划详细介绍0次
- 优麒麟u盘安装详细教程0次
- 优麒麟和银河麒麟区别详细介绍0次
- monterey屏幕镜像使用教程0次
- monterey关闭sip教程0次
- 优麒麟操作系统详细评测0次
- monterey支持多设备互动吗详情0次
- 优麒麟中文设置教程0次
- monterey和bigsur区别详细介绍0次
周
月










