windows7系统windows资源管理器已停止工作的处理办法
更新日期:2024-03-21 05:15:38
来源:投稿
手机扫码继续观看

使用win7系统的用户一定会遇到windows资源管理器已停止工作的问题,但我们要怎么解决这一问题呢?可能很多网友都不太了解,没关系,下面小编就以雨林木风win系统为例,来为大家分享windows7系统windows资源管理器已停止工作的处理办法。
处理办法如下:
1、我们要找到出现这个问题的原因,当出现这个窗口时,打开出错对话框中的“查看问题详细信息”;
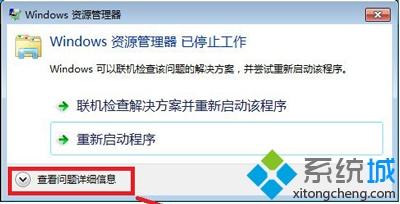
2、在“查看问题详细信息”列表中,找到出错的模块文件;
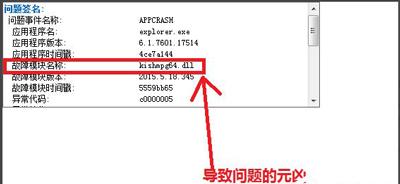
3、接下来,我们要确定此文件的具体位置,打开开始菜单,运行,输入cmd;
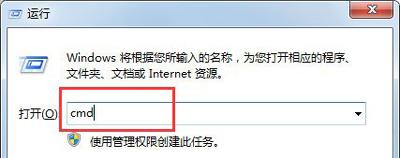
4、在命令提示窗口中输入dir c:\kishmpg64.dll /s 通过此命令查找引起此问题的文件位置;
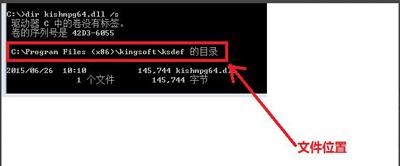
5、然后根据查到文件位置,浏览到此文件夹;
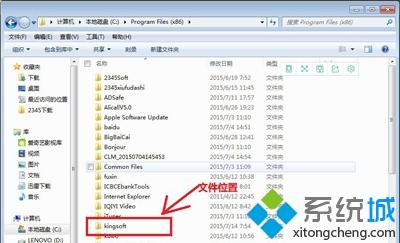
6、选中目录后,右键菜单,选择管家的文件粉碎功能,完成后即可解决资源管理器出错的问题。
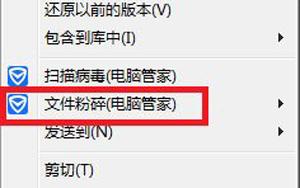
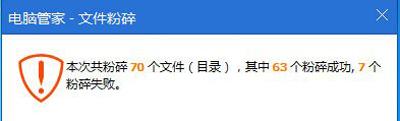
关于windows7系统windows资源管理器已停止工作的处理办法就为大家分享到这里啦,有同样问题的可以参考上面的方法来解决哦。
该文章是否有帮助到您?
常见问题
- monterey12.1正式版无法检测更新详情0次
- zui13更新计划详细介绍0次
- 优麒麟u盘安装详细教程0次
- 优麒麟和银河麒麟区别详细介绍0次
- monterey屏幕镜像使用教程0次
- monterey关闭sip教程0次
- 优麒麟操作系统详细评测0次
- monterey支持多设备互动吗详情0次
- 优麒麟中文设置教程0次
- monterey和bigsur区别详细介绍0次
系统下载排行
周
月
其他人正在下载
更多
安卓下载
更多
手机上观看
![]() 扫码手机上观看
扫码手机上观看
下一个:
U盘重装视频










