台式win7电脑调整显示器图标大小的两种方法
更新日期:2024-03-21 05:18:25
来源:投稿
手机扫码继续观看

在使用win7操作系统的时候有没有人觉得桌面图标太大或太小,看着是不是很不舒服。但是桌面图标大小都是默认设置好的,还能自定义进行调整吗?答案的可以的,那么具体要怎么操作?接下去小编和大家分享一下详细的解决方法。
方法一:
1.鼠标在电脑桌面空白处单击右键,然后在弹出的对话框最上面有个“查看”。
2.点击“查看”出来的最上面有“大图标”“中等图标”“小图标”,你选择小图标就会变小了。
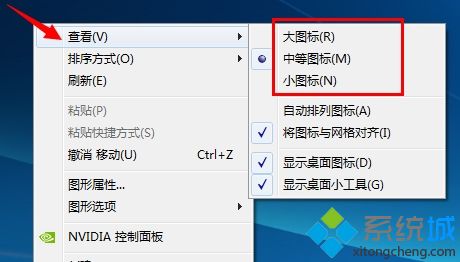
方法二:
1.按住Ctrl健,然后滑动鼠标的中键滚轮,往前滑是变大,往后滑是变小。
2.这里注意最好把“自动排列图标”选上,不然改变桌面图标大小的时候桌面图标的排列会变乱。
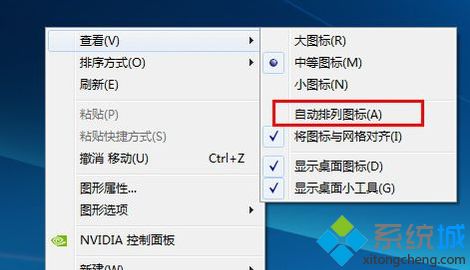
电脑字体调大小的方法:
1.在电脑桌面右键点击鼠标。选择屏幕分辨率选项。
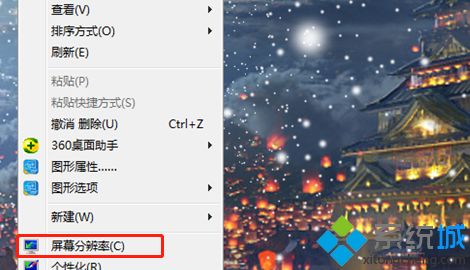
2.选择图中标注的放大或缩小文本和其他项目。
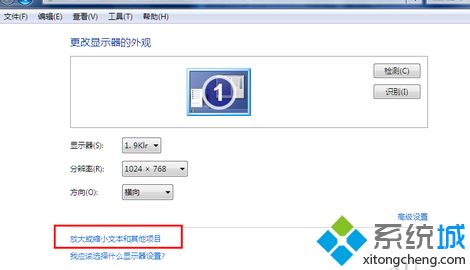
3.在接下来的界面中选择较大。
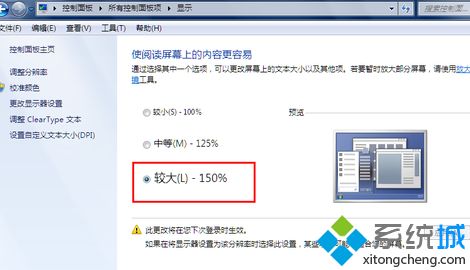
4.然后点击应用就可以了,这时屏幕和网页的字体和图画都会变大了。
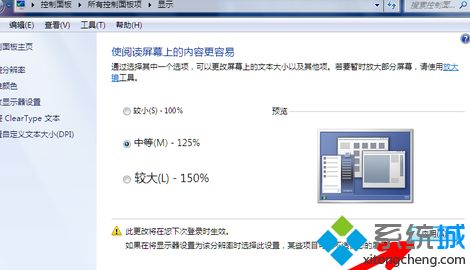
大家在使用win7系统电脑时是可以将桌面上的图标进行大小更改,而且操作步骤不会很复杂,感兴趣的一起来设置看看!
该文章是否有帮助到您?
常见问题
- monterey12.1正式版无法检测更新详情0次
- zui13更新计划详细介绍0次
- 优麒麟u盘安装详细教程0次
- 优麒麟和银河麒麟区别详细介绍0次
- monterey屏幕镜像使用教程0次
- monterey关闭sip教程0次
- 优麒麟操作系统详细评测0次
- monterey支持多设备互动吗详情0次
- 优麒麟中文设置教程0次
- monterey和bigsur区别详细介绍0次
系统下载排行
周
月
其他人正在下载
更多
安卓下载
更多
手机上观看
![]() 扫码手机上观看
扫码手机上观看
下一个:
U盘重装视频










