win7怎样打开电脑摄像头_win7台式电脑打开摄像头的步骤
更新日期:2024-03-21 11:51:05
来源:投稿
手机扫码继续观看

win7系统凭借良好的兼容性,现在还被广泛使用。很多网友在使用win764位系统电脑时都会用到摄像头来进行一些操作,但是却不知道摄像头在哪里打开,那win7要怎样打开电脑摄像头呢?今天小编就来为大家分享win7台式电脑打开摄像头的步骤。
具体步骤如下:
1、首先用鼠标点击开始菜单,如下图所示:
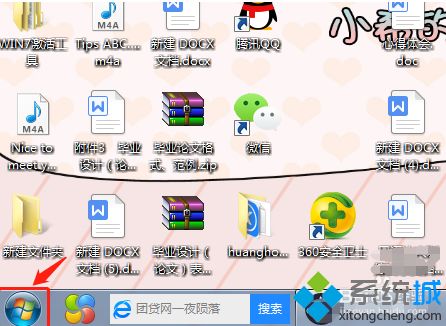
2、接着会弹出菜单,点击控制面板。
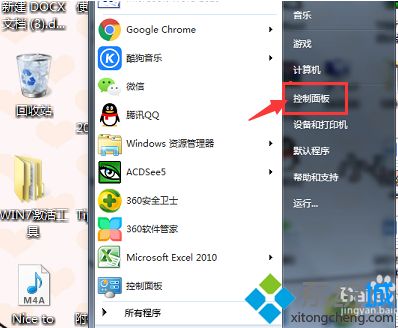
3、再接着会进入控制面板,里面有很多内容,找到设备管理器,并且单击它。
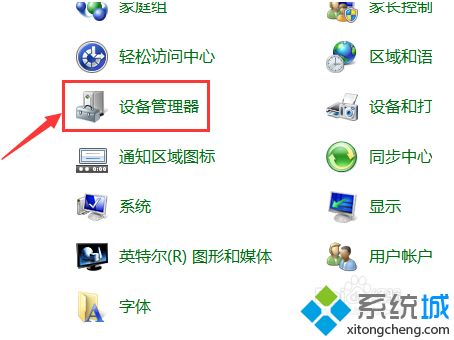
4、然后进入到设备管理器面板中,找到图像设备,点击图像设备左边的小三角。
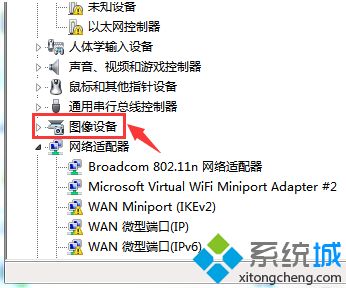
5、紧接着鼠标双击camera,不同品牌的电脑,camera的前缀会不一样,但点击它即可。
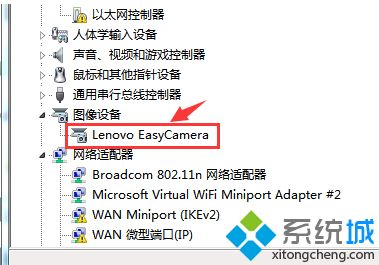
6、最后在camera属性里边,点击驱动程序,如下图1所示;然后点击确定即可,如下图2所示:

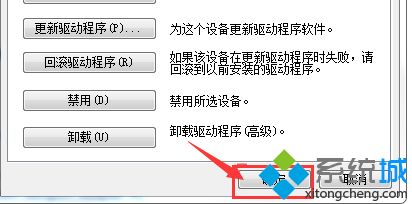
上面就是关于win7怎样打开电脑摄像头的步骤介绍啦,有不会的网友可以按照上面的步骤来操作哦。
该文章是否有帮助到您?
常见问题
- monterey12.1正式版无法检测更新详情0次
- zui13更新计划详细介绍0次
- 优麒麟u盘安装详细教程0次
- 优麒麟和银河麒麟区别详细介绍0次
- monterey屏幕镜像使用教程0次
- monterey关闭sip教程0次
- 优麒麟操作系统详细评测0次
- monterey支持多设备互动吗详情0次
- 优麒麟中文设置教程0次
- monterey和bigsur区别详细介绍0次
系统下载排行
周
月
其他人正在下载
更多
安卓下载
更多
手机上观看
![]() 扫码手机上观看
扫码手机上观看
下一个:
U盘重装视频










