win7更改用户权限怎么操作?win7用户权限设置修改方法
更新日期:2024-03-21 11:54:03
来源:投稿
手机扫码继续观看

win7系统一直以稳定而受用户的喜欢,虽然微软公司快要停止win7系统的技术支持了,但是还是有很多使用win7系统的用户,有用户在使用的win7系统的时候,想要更改设置用户权限,不知道怎么设置,下面小编为大家带来win7更改用户权限设置修改方法步骤。
具体步骤如下:
1、在我们的电脑上打开控制面板,点击用户账户和家庭安全,如下图所示:
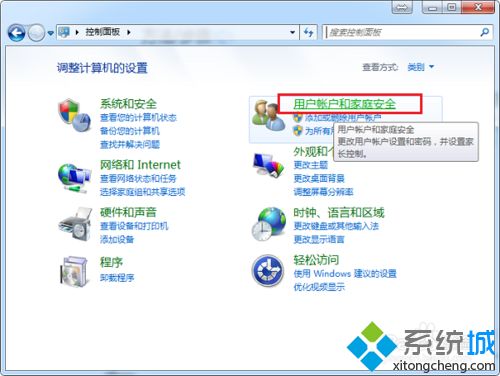
2、进去用户账户和家庭安全界面之后,点击用户账户,如下图所示:
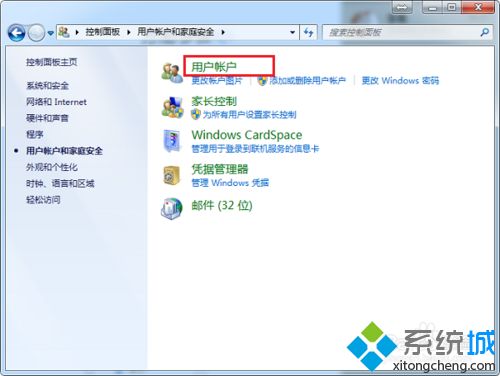
3、进去用户账户界面之后,点击管理其他账户,如下图所示:
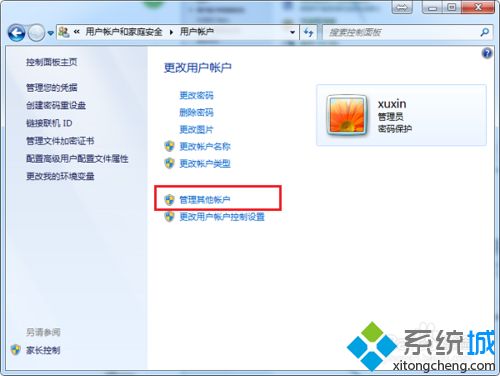
4、进去管理账户界面之后,选择要设置权限的用户,这里点击test用户,可以看到这是一个标准用户,权限没有那么高,如下图所示:
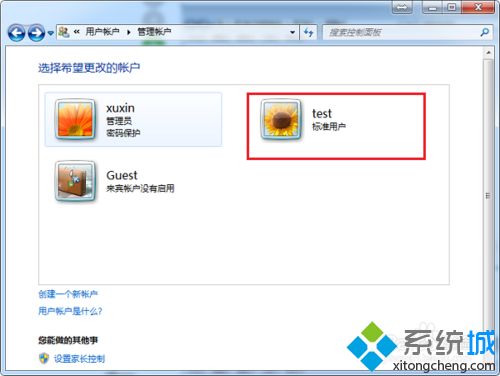
5、进去更改账户的界面之后,点击更改账户类型,如下图所示:
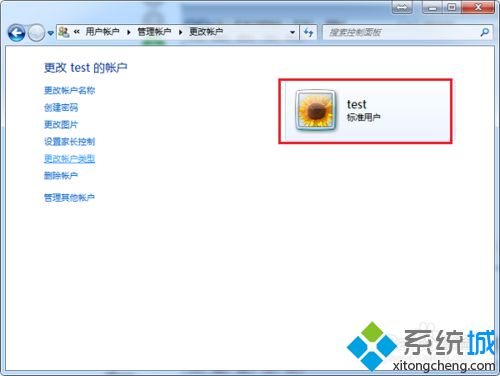
6、进去更改账户类型界面之后,可以看到标准用户只拥有不影响其他用户或计算机安全的系统设置权限,而管理员拥有计算机的完全权限,这里将test用户设置为管理员,点击更改账户类型,如下图所示:
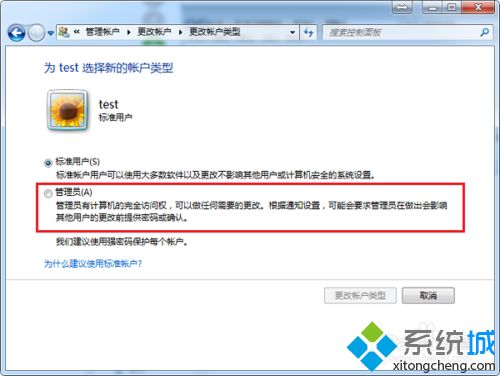 7、可以看到test用户已经改为管理员,拥有计算机的完全权限,如下图所示:
7、可以看到test用户已经改为管理员,拥有计算机的完全权限,如下图所示:
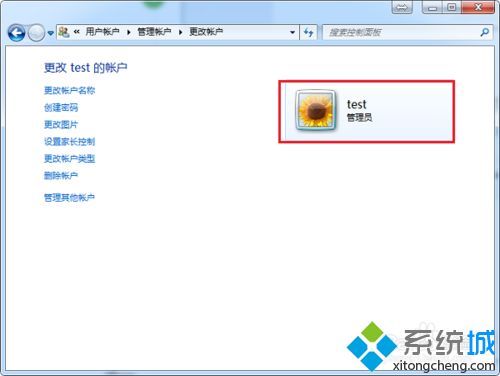
该文章是否有帮助到您?
常见问题
- monterey12.1正式版无法检测更新详情0次
- zui13更新计划详细介绍0次
- 优麒麟u盘安装详细教程0次
- 优麒麟和银河麒麟区别详细介绍0次
- monterey屏幕镜像使用教程0次
- monterey关闭sip教程0次
- 优麒麟操作系统详细评测0次
- monterey支持多设备互动吗详情0次
- 优麒麟中文设置教程0次
- monterey和bigsur区别详细介绍0次
系统下载排行
周
月
其他人正在下载
更多
安卓下载
更多
手机上观看
![]() 扫码手机上观看
扫码手机上观看
下一个:
U盘重装视频










