win7运行太慢怎么办_win7系统运行慢的处理办法
更新日期:2024-03-21 14:57:12
来源:转载
win7系统凭借良好的兼容性和稳定性现在还受到很多网友的青睐.但最近却有用户反映自己电脑运行速度越来越慢了。其实这个问题很多人都遇到过,那么如何解决呢?今天小编就以雨林木风win7旗舰版系统为例。来为大家分享win7系统运行慢的处理办法。
处理方法如下:
提速方法一、 修改注册表
1、在桌面按下“Win + R”快捷键打开运行窗口,输入“regedit”并点击确定打开注册表,然后在左侧依次展开“HKEY_LOCAL_MACHINE--SYSTEM--CurrentControlSet--Control”;
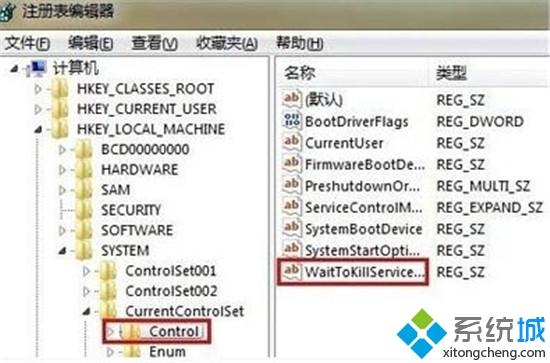
2、在右侧双击打开“WaitToKillServiceTimeOut”字符串值,修改“数值数值”为“2000”,点击确定;
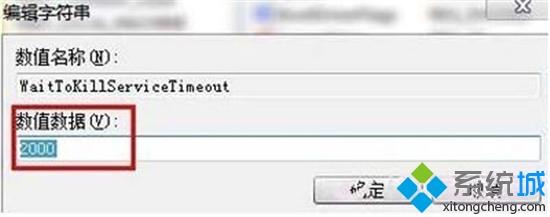
提速方法二、系统配置
1、在桌面按下“Win + R”快捷键打开运行窗口,输入“msconfig”并点击确定打开系统配置,切换到“引导”选项卡,点击“高级选项”按钮;
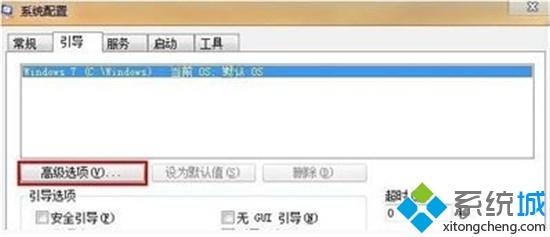
2、之后会弹出“引导高级选项”,勾选“处理器数”和“最大内存”,将处理数设置到最大值,最大内存使用默认的即可,点击确定。
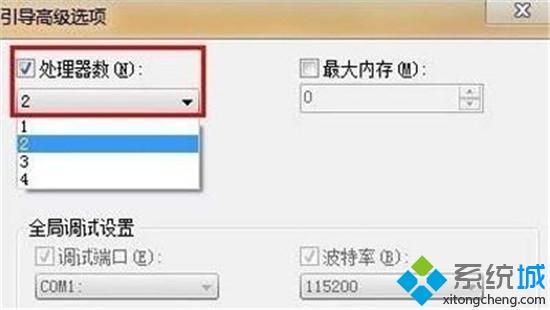
提速方法三、性能选项
1、打开控制面板—系统与安全—系统—高级系统设置。
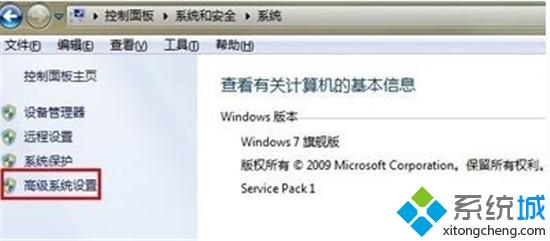
2、在系统设置属性中,选择—高级—设置。
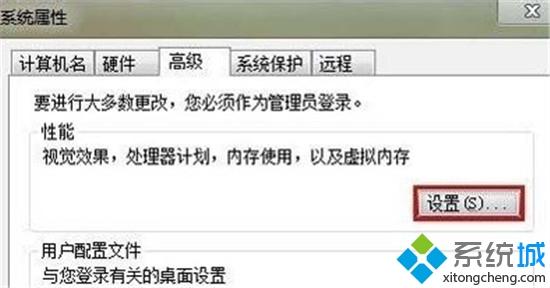
3、打开的“视觉效果”选项卡中,提供给我们自定义各种外观功能的权限。选择“自定义”,在下面的特效列表中根据自己的需要取消某些视觉效果,减少特效让运行更加顺畅,为win7系统做个性化的自定义设置。或者是您选择使用调整为最佳性能。
上面就是关于win7运行太慢的解决方法啦,有出现同样情况的网友可以按照上面的方法来解决哦。
- monterey12.1正式版无法检测更新详情0次
- zui13更新计划详细介绍0次
- 优麒麟u盘安装详细教程0次
- 优麒麟和银河麒麟区别详细介绍0次
- monterey屏幕镜像使用教程0次
- monterey关闭sip教程0次
- 优麒麟操作系统详细评测0次
- monterey支持多设备互动吗详情0次
- 优麒麟中文设置教程0次
- monterey和bigsur区别详细介绍0次
周
月










