win7怎么设置文件夹查看方式_win7设置文件夹查看方式的方法
更新日期:2024-03-21 15:01:48
来源:网友投稿
手机扫码继续观看

win7怎么设置文件夹查看方式?在使用电脑工作或者是学习时,有时候我们发现打开文件后的查看方式不是我们习惯使用的,想要设置成自己想要,但我们要如何操作呢?有使用番茄花园win7旗舰版系统的用户就想要了解,那么下面本文为大家分享的就是win7设置文件夹查看方式的方法。
具体方法如下:
1、首先,我们点击打开一个文件夹。
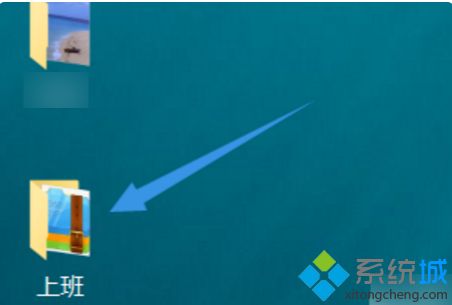
2、想更改文件夹的查看方式,这时候就要点击文件夹上面的查看选项,比如选择大图标进行查看。
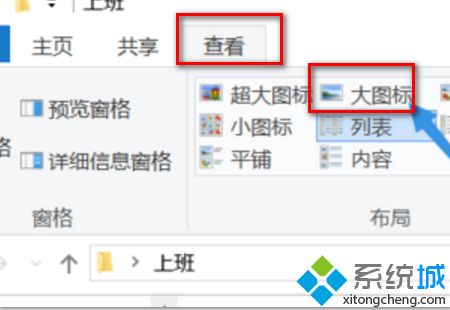
3、这样,文件的缩略图就显示成大图标,然后,我们再点击右侧的选项。
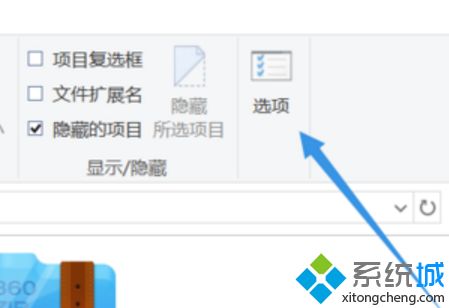
4、在文件夹选项,点击进入查看。
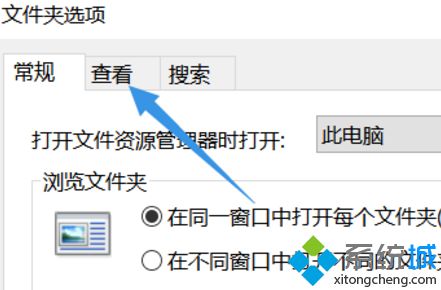
5、点击应用到文件夹。点击是,让所有文件夹的视图设置和本文件夹一样。
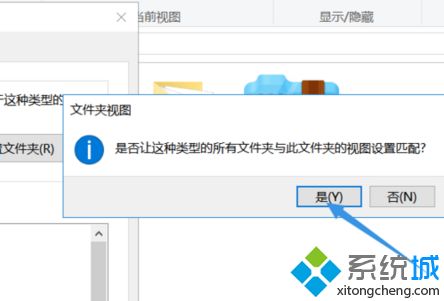
6、这样,当我们再随意点开一个文件夹后,文件夹的视图方式就和刚设置的文件夹一样了。
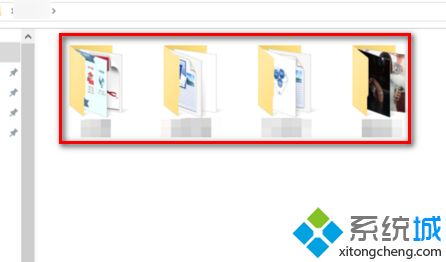
上面给大家分享的就是win7设置文件夹查看方式的方法啦,有同样需要的用户可以参考上面的方法来操作哦。
该文章是否有帮助到您?
常见问题
- monterey12.1正式版无法检测更新详情0次
- zui13更新计划详细介绍0次
- 优麒麟u盘安装详细教程0次
- 优麒麟和银河麒麟区别详细介绍0次
- monterey屏幕镜像使用教程0次
- monterey关闭sip教程0次
- 优麒麟操作系统详细评测0次
- monterey支持多设备互动吗详情0次
- 优麒麟中文设置教程0次
- monterey和bigsur区别详细介绍0次
系统下载排行
周
月
其他人正在下载
更多
安卓下载
更多
手机上观看
![]() 扫码手机上观看
扫码手机上观看
下一个:
U盘重装视频










