win7更改睡眠模式怎么操作?win7睡眠设置方法
更新日期:2024-03-21 18:05:47
来源:投稿
很多win7 用户在使用的过程中希望电脑功耗低一些,这个时候就可以把电脑设置成睡眠模式,在电脑无操作一定时间后就会自动进入睡眠模式,但是有用户不知道win7系统怎么更改睡眠模式,接下来小编为大家带来win7睡眠模式的设置方法。
推荐下载:win7破解版
具体方法如下:
1、在自己电脑的桌面左下角找到window系统的徽标,点击徽标后继续找到并且点击 控制面板 这个选项,如图所示;
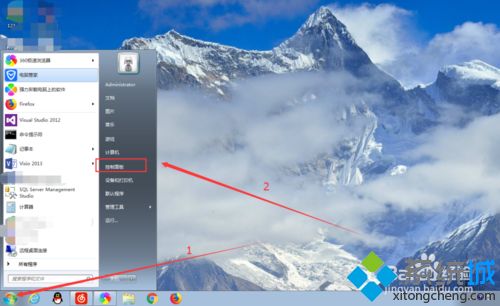
2、经过上一步操作后,来到我们win7电脑的控制面板主页,我们在里面找到并且点击 电源选项 这个选项,如图所示;
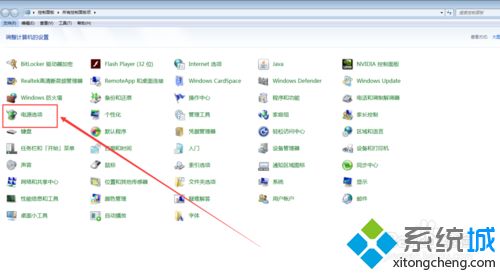
3、默认的电脑的电源计划是 平衡模式,充分考虑硬件的功耗情况,这里不做更改,如果你是选择节能模式也可以。我们继续点击左侧的 更改计算机睡眠时间 选项,如图所示;
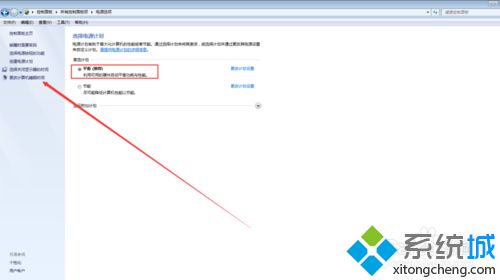
4、由于楼主的学习工作性质导致自己经常使用电脑,所以楼主使用的从不息屏,从不睡眠。不过,建议大家能够设置睡眠的,尽量设置睡眠效果,对自己的电脑也是一种保养,如图所示;
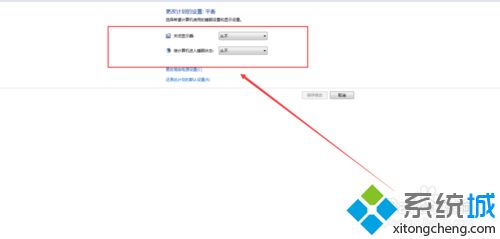
5、这里面的设置就要根据自己的使用习惯来设置电脑的睡眠时间了,比如设置一个小时,45分钟等,这里以设置1个小时为例,如图所示;
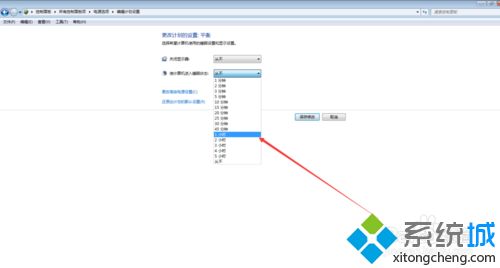
6、把睡眠和电脑屏幕都设置为一个小时后,我们点击 保存修改 即可完成完成本次睡眠操作的修改情况,如图所示;
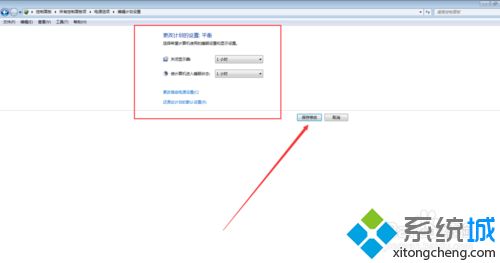
7、当然,你如果想立马使得你的计算机进入睡眠状态,也会可以的。再次点击windows徽标键,点击 关机 旁边的小三角形按钮,再次点击睡眠即可立马使得我们的计算机进入睡眠状态,如图所示;
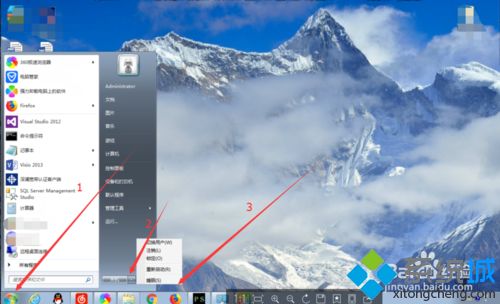
以上就是小编为大家带来的win7系统更改睡眠模式的方法,通过上述的方法步骤就可以对win7系统进行设置了。
- monterey12.1正式版无法检测更新详情0次
- zui13更新计划详细介绍0次
- 优麒麟u盘安装详细教程0次
- 优麒麟和银河麒麟区别详细介绍0次
- monterey屏幕镜像使用教程0次
- monterey关闭sip教程0次
- 优麒麟操作系统详细评测0次
- monterey支持多设备互动吗详情0次
- 优麒麟中文设置教程0次
- monterey和bigsur区别详细介绍0次
周
月










