笔记本win7电脑隐藏磁盘的操作步骤
更新日期:2024-03-21 18:08:14
来源:投稿
手机扫码继续观看

各位小伙伴的硬盘里总藏有一些不想被外人看到文件吧,如果说这些小秘密不想让人发现的话,那就看谁藏的深了。虽然给磁盘加密是不错的办法,但是容易出现密码忘记等情况发生。为此,小编给大家讲解一招隐藏笔记本win7系统磁盘的方法,感兴趣的快来看看。
操作过程:
1、点击电脑桌面左下角的开始图标,点击“控制面板”。
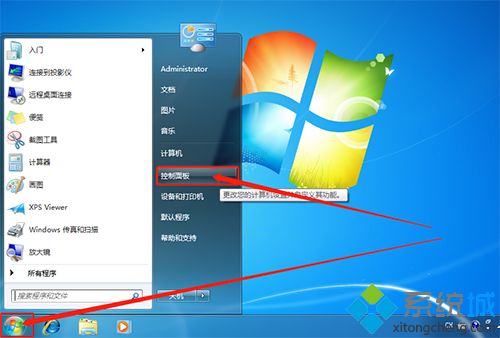
2、在控制面板中,找到并点击“管理工具” 。
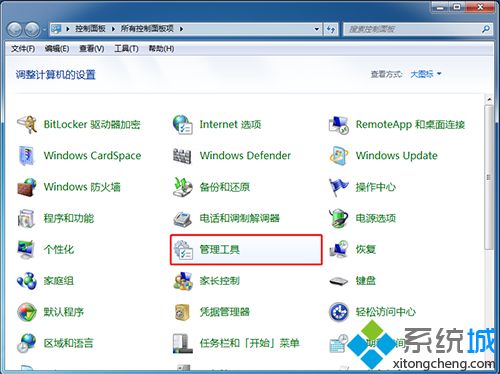
3、随后在管理工具页面中,找到并双击“计算机管理” 。
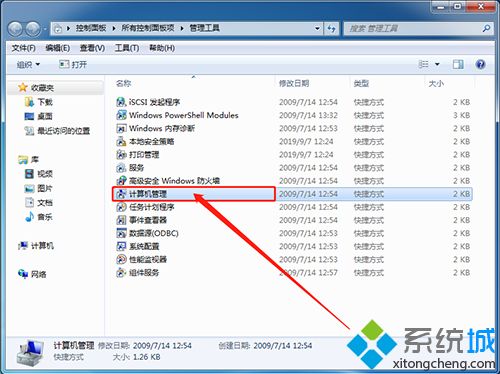
4、在计算机管理页面中,单击“存储”-“磁盘管理”,在右侧页面中,右键需要隐藏的盘符,假设为G盘。
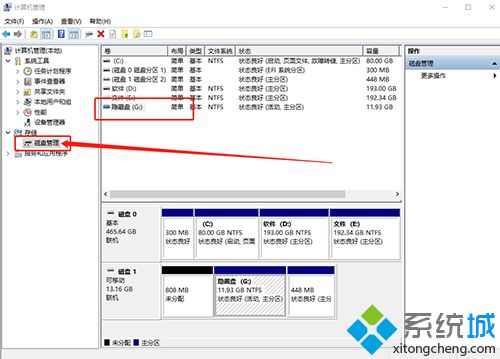
5、右键G盘,选择“更改驱动器号和路径”。
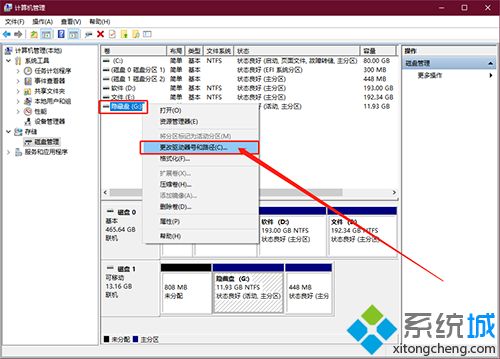
6、随后在弹出的页面中,点击“删除”,并确认删除,点击“是”即可隐藏磁盘。
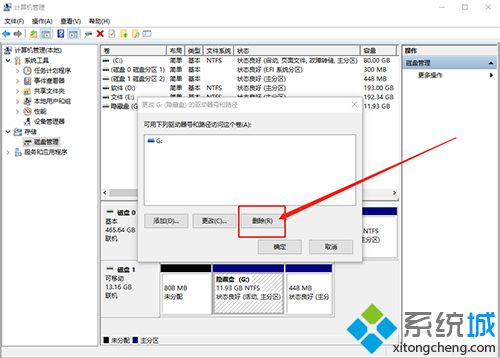
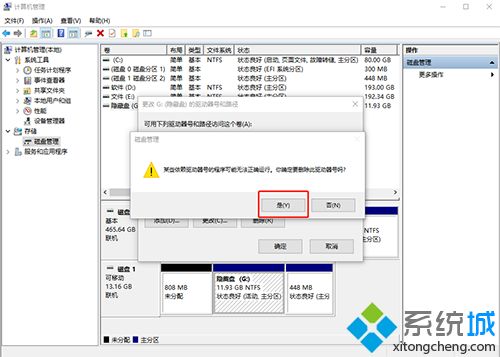
保护好电脑的数据安全,一直是一件十分重要的事,本教程给大家结算隐藏磁盘的方法很实用,有需要的用户一起来设置吧。
该文章是否有帮助到您?
常见问题
- monterey12.1正式版无法检测更新详情0次
- zui13更新计划详细介绍0次
- 优麒麟u盘安装详细教程0次
- 优麒麟和银河麒麟区别详细介绍0次
- monterey屏幕镜像使用教程0次
- monterey关闭sip教程0次
- 优麒麟操作系统详细评测0次
- monterey支持多设备互动吗详情0次
- 优麒麟中文设置教程0次
- monterey和bigsur区别详细介绍0次
系统下载排行
周
月
其他人正在下载
更多
安卓下载
更多
手机上观看
![]() 扫码手机上观看
扫码手机上观看
下一个:
U盘重装视频










