win7系统print spooler服务未能正常启动的原因及解决方法
更新日期:2024-03-21 18:11:40
来源:转载
手机扫码继续观看

win7系统总提示打印机服务print spooler启动不了,print spooler是打印后台处理服务,即管理所有本地和网络打印队列及控制所有打印工作,遇此问题该怎么办?经过研究后,发现print spooler服务未能正常启动,可能是由于相关服务没有正常运行导致,可以往下参考一番。
具体方法如下:
1、展开任务栏左侧的开始菜单,打开【运行】选项;
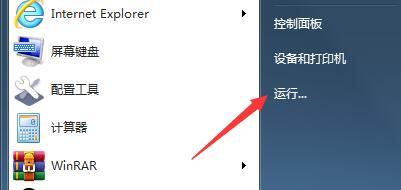
2、在弹出的新窗口中,输入【services.msc】命令并回车;
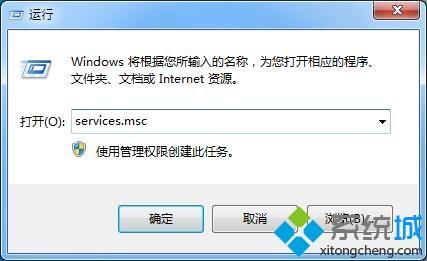
3、在服务列表中找到【Print Spooler】服务,双击打开;
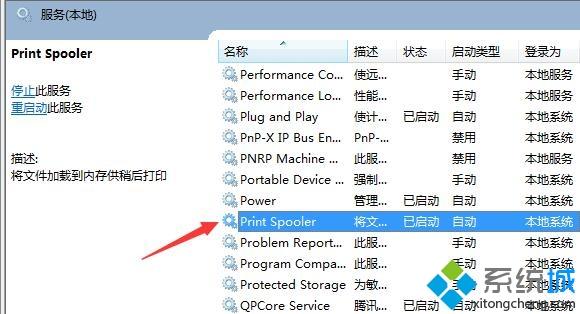
4、切换常规面板至【依存关系】选项卡,即可查看与之相关的服务项;
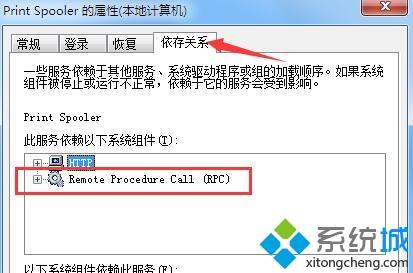
5、接着在服务类表中找到【Remote Procedurt Call (RPC)】项,双击打开;
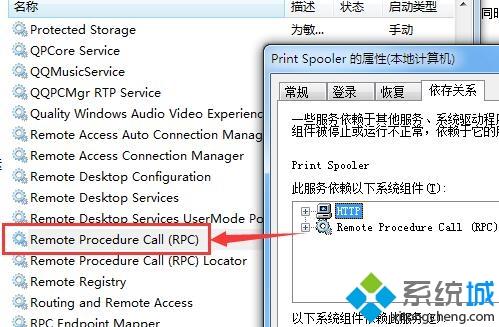
6、将启动类型修改为【自动】,并启动此服务;
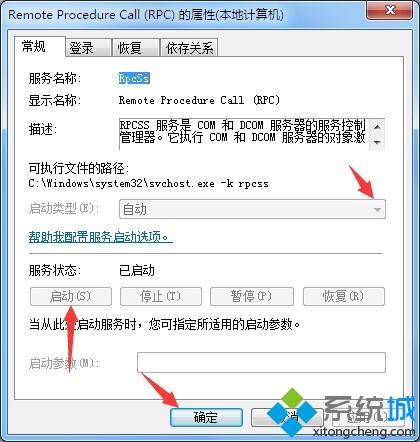
7、重新打开【Print Spooler】服务面板,更改启动类型为【自动】,便可以启动打印机服务了。
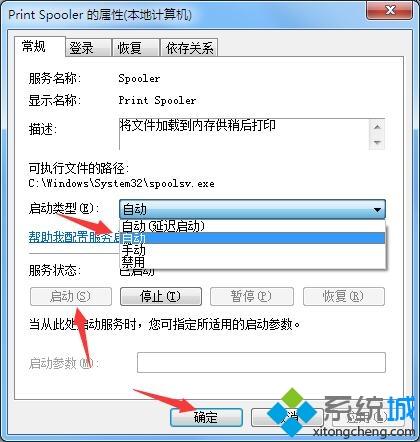
看完全部教程后,相信大家清楚知道win7系统print spooler服务未能正常启动的原因及解决方法,就能轻松解决此问题了。
该文章是否有帮助到您?
常见问题
- monterey12.1正式版无法检测更新详情0次
- zui13更新计划详细介绍0次
- 优麒麟u盘安装详细教程0次
- 优麒麟和银河麒麟区别详细介绍0次
- monterey屏幕镜像使用教程0次
- monterey关闭sip教程0次
- 优麒麟操作系统详细评测0次
- monterey支持多设备互动吗详情0次
- 优麒麟中文设置教程0次
- monterey和bigsur区别详细介绍0次
系统下载排行
周
月
其他人正在下载
更多
安卓下载
更多
手机上观看
![]() 扫码手机上观看
扫码手机上观看
下一个:
U盘重装视频










