win7共享宽带连接在哪?win7网络连接设置方法
更新日期:2024-03-21 18:14:30
来源:投稿
手机扫码继续观看

在现如今这个科技发达的时代,微软公司对win7系统的技术支持马上就要停止了,但是还有很多的用户还在使用win7系统,有用户在使用win7系统时不知道win7共享宽带在哪里设置,接下里小编为大家带来win7网络连接设置方法。
推荐下载:win7旗舰版64位系统下载
具体步骤如下:
1.点击“控制面板”->“网络和共享中心”。
2.单击“设置新的连接或网络”。如图所示:
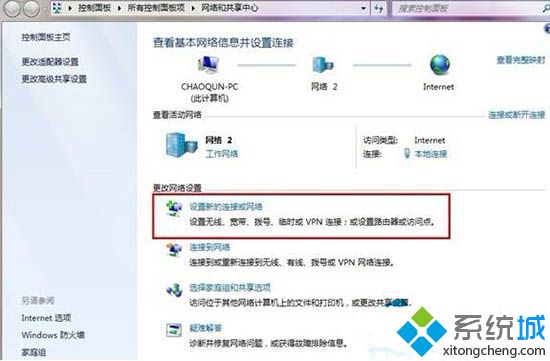
3.选择“连接到工作区”点下一步。如图所示:
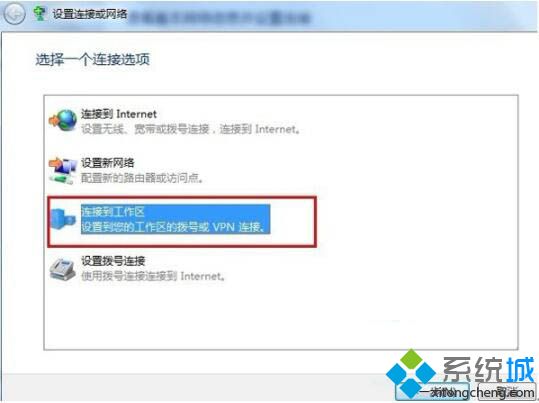
4.单击“使用我的Internet连接”。如图所示:
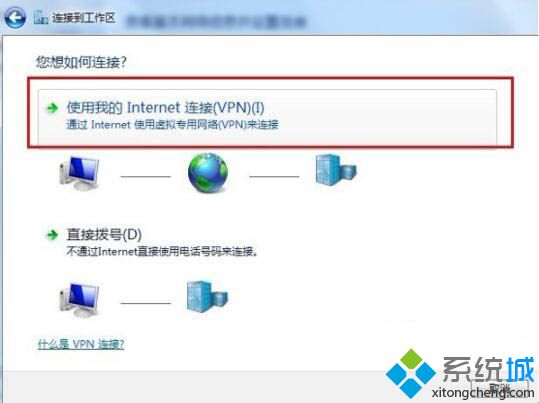
5.在“Internet 地址(I)”填上客服提供的IP地址,再下一步。如图所示:
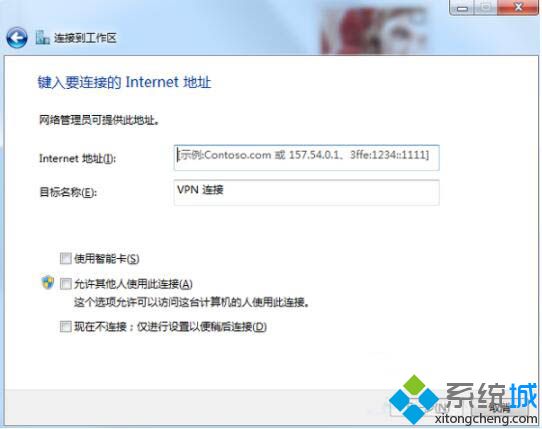
6.这里填VPN的用户名和密码,点“连接”。如图所示:
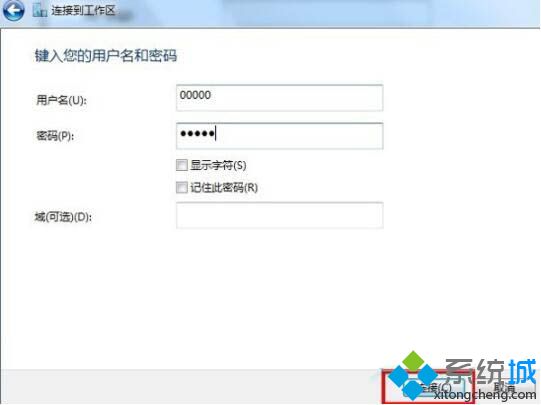
7.到这里就完成的连接设置导向,点击“关闭”。
8.回到桌面右键点击“网络”->“属性”。如图所示:
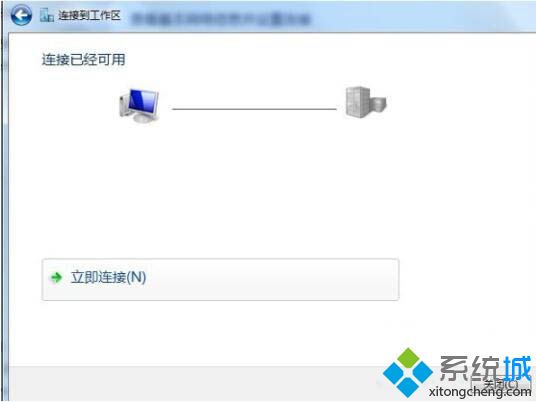
9.点击一下左边的“更改适配器设置”。如图所示:
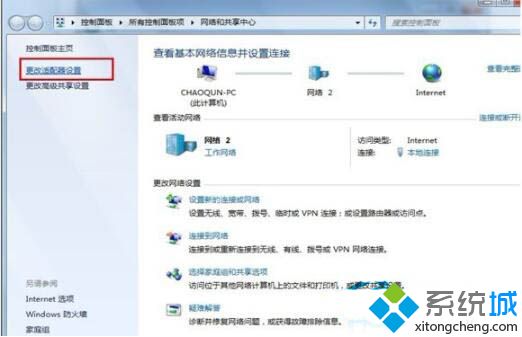
10.找到我们刚才建好的“VPN 连接”双击打开。如图所示:
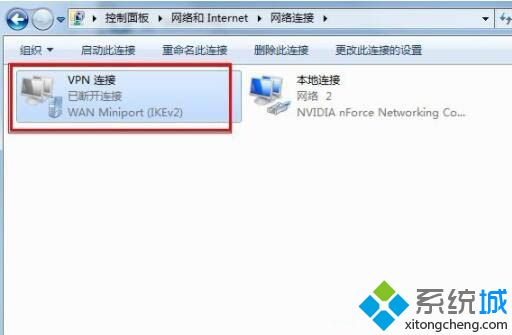
11.填上客服提供的加速器用户名和密码,“域”可不用填写。如图所示:

该文章是否有帮助到您?
常见问题
- monterey12.1正式版无法检测更新详情0次
- zui13更新计划详细介绍0次
- 优麒麟u盘安装详细教程0次
- 优麒麟和银河麒麟区别详细介绍0次
- monterey屏幕镜像使用教程0次
- monterey关闭sip教程0次
- 优麒麟操作系统详细评测0次
- monterey支持多设备互动吗详情0次
- 优麒麟中文设置教程0次
- monterey和bigsur区别详细介绍0次
系统下载排行
周
月
其他人正在下载
更多
安卓下载
更多
手机上观看
![]() 扫码手机上观看
扫码手机上观看
下一个:
U盘重装视频










