几步教会你win7共享访问权限设置_windows7共享权限设置方法
更新日期:2024-03-21 18:15:17
来源:转载
手机扫码继续观看

win7系统在日常工作中很常见,在工作中需要使用到win7的共享功能,来提高工作效率。那么win7共享访问权限怎么设置?接下来小编为大家带来windows7系统共享权限设置方法步骤。
具体步骤如下:
1、登录电脑系统后找到我们设置的共享文件夹,共享文件夹都会有相关图标显示的。
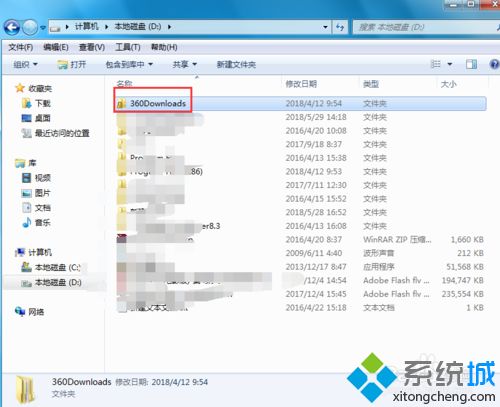
2、右键点击共享文件夹属性,在弹出的属性对话框中选择上方的“共享”选项;
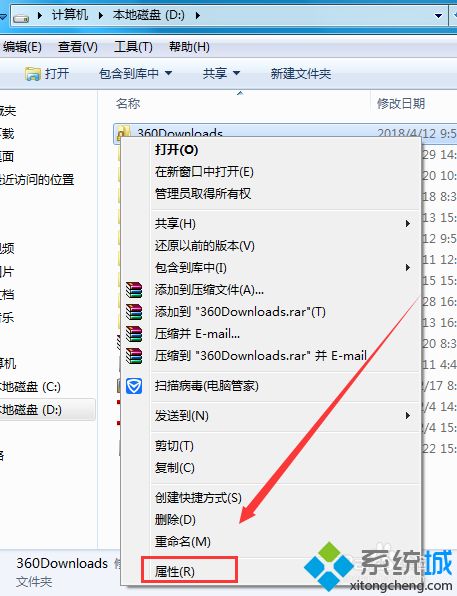
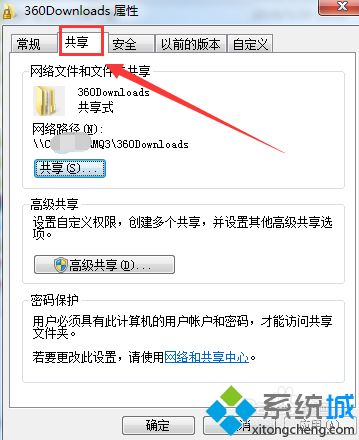
3、在共享选项下点击下方的“高级共享”,进入高级共享对话框后点击下方的“权限”;
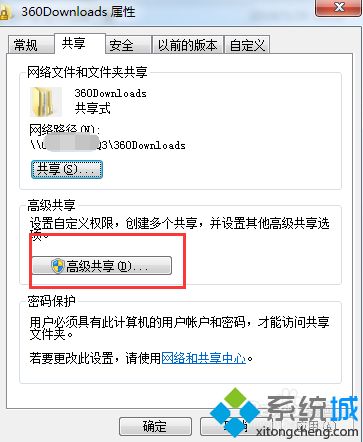
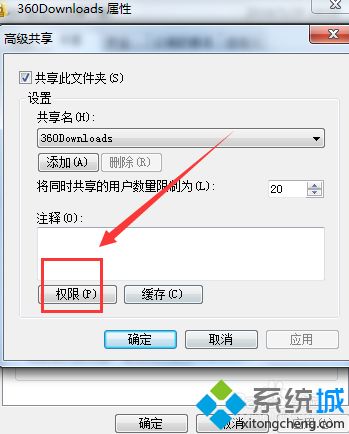
4、进入共享权限页面后,我们看到现在是有2个用户有权限,everyone这个是所有用户都有权限,那么我们删除这个用户;
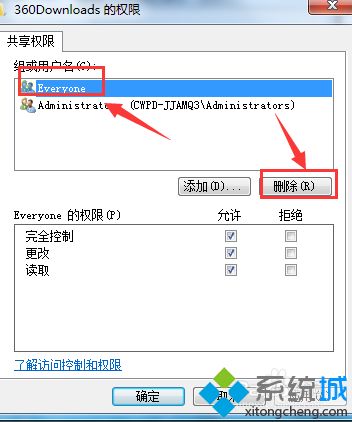
5、下面我们来添加指定的账户,点击“添加”并在弹出的选择用户或组对话框中输入指定的用户名称,然后点击确定即可。这时我们可以看到用户下多出了刚才添加的用户名,在下方设置相关权限即可!
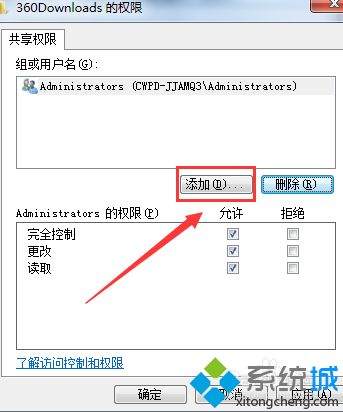
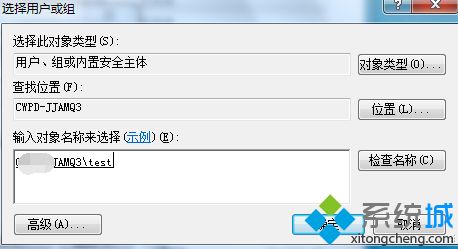
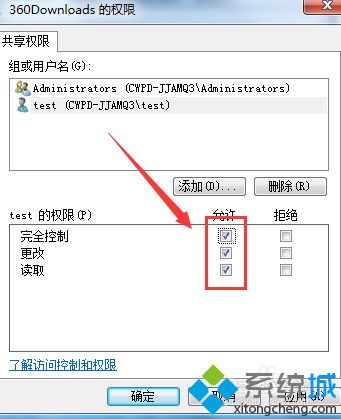
以上就是小编为大家带来的windows7共享权限设置方法,通过上述的方法步骤就可以对windows7共享权限进行设置了。
该文章是否有帮助到您?
常见问题
- monterey12.1正式版无法检测更新详情0次
- zui13更新计划详细介绍0次
- 优麒麟u盘安装详细教程0次
- 优麒麟和银河麒麟区别详细介绍0次
- monterey屏幕镜像使用教程0次
- monterey关闭sip教程0次
- 优麒麟操作系统详细评测0次
- monterey支持多设备互动吗详情0次
- 优麒麟中文设置教程0次
- monterey和bigsur区别详细介绍0次
系统下载排行
周
月
其他人正在下载
更多
安卓下载
更多
手机上观看
![]() 扫码手机上观看
扫码手机上观看
下一个:
U盘重装视频










