安装win7系统后鼠标动不了怎么回事?完美解决win7系统鼠标动不了问题
更新日期:2024-03-21 18:15:51
来源:投稿
手机扫码继续观看

鼠标是电脑最重要的输入设备,同时也是使用最频繁的。电脑安装上win7系统后鼠标竟然动不了,谈到这里,大家马上会想到系统感染病毒了,或者是鼠标驱动与操作系统发生冲突。一般来说鼠标出问题多为机械故障或者缺少驱动程序。下面讲解一下解决方法,让大家可以更好地修复鼠标故障吧!
具体方法如下:
1、首先要进入系统的控制面板,在控制面板设置鼠标的驱动,那么怎么进入控制面板呢,点击左下角的开始菜单项,再点击右侧的控制面板,就可以进去了。
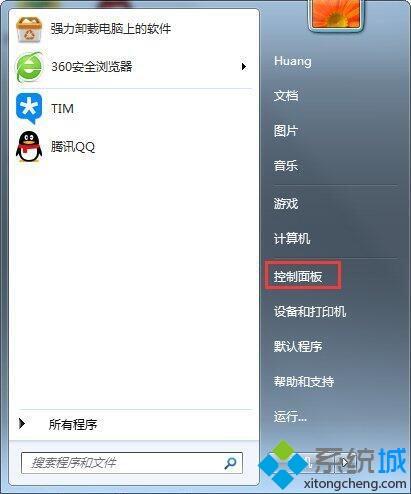
2、点击一下控制面板就到了这里,之后再按住右侧的边框条,往下拉,就能找到鼠标选项了。
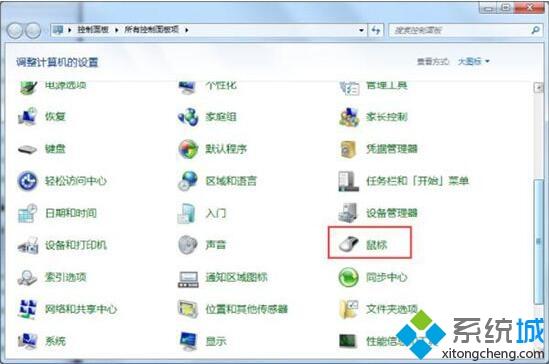
3、接着我们再双击一下鼠标图标,就到了这里,我们再点击一下硬件。
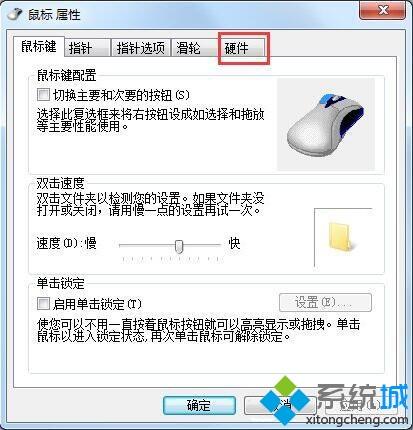
4、点击一下硬件后,就到了这里,我们再点击一下属性。

5、点击一下属性后,就到了这里,我们再点击一下更改设置,红线处所示。
这里需要说明的是我的显示的是:这个设备运转正常,以为我的鼠标正常,你的鼠标不能移动,一般会显示这个设备已经禁用。
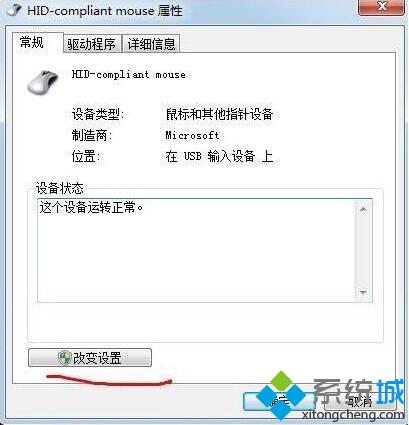
6、点击一下更改设置后就到了这里,我们再点击一下驱动程序。
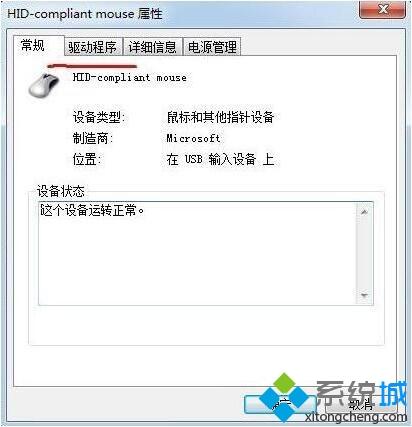
7、点击一下驱动程序后就到了这里,我们再点击一下更新驱动程序。

8、点击一下更新驱动程序后,会弹出对话框,我们选择确定就行了,更新安装完成后,再点击一下确定,退出就行了。回来看看鼠标是不是已经好了呢。
本教程内容完美解决win7系统鼠标动不了的问题,如果不是鼠标硬件问题,那么直接参考上述内容即可修复好。
- monterey12.1正式版无法检测更新详情0次
- zui13更新计划详细介绍0次
- 优麒麟u盘安装详细教程0次
- 优麒麟和银河麒麟区别详细介绍0次
- monterey屏幕镜像使用教程0次
- monterey关闭sip教程0次
- 优麒麟操作系统详细评测0次
- monterey支持多设备互动吗详情0次
- 优麒麟中文设置教程0次
- monterey和bigsur区别详细介绍0次
系统下载排行
周
月
其他人正在下载
更多
安卓下载
更多
手机上观看
![]() 扫码手机上观看
扫码手机上观看
下一个:
U盘重装视频






