如何给windows7硬盘加密_win7电脑硬盘怎么加密
更新日期:2024-03-21 21:13:41
来源:投稿
手机扫码继续观看

为了电脑文件的安全,很多win7系统用户需要将硬盘进行加密措施,防止泄露。进行加密过后的硬盘,这样别人就看不到win7用户的的硬盘文件了,但是有多数win7用户不知道如何给windows7硬盘进行加密,那么接下来小编为大家带来win7电脑硬盘加密的方法步骤。
推荐下载:win7 64位旗舰版
具体方法步骤如下:
1、打开“控制面板”;
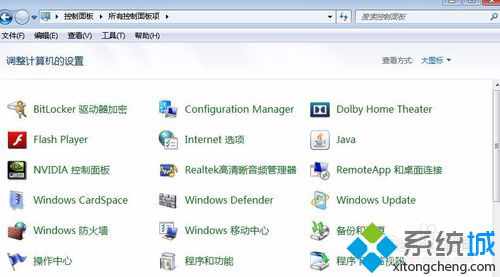
2、选择“BitLocker”;
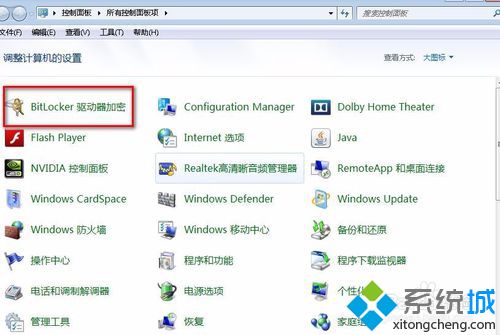
3、点击“启用BitLocker”
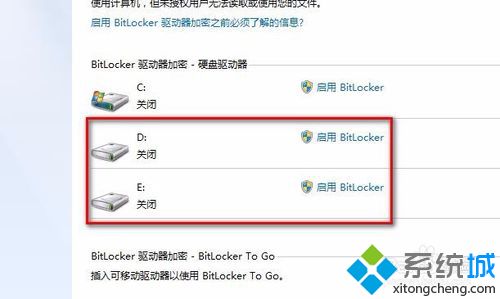
4、勾选“选择密码解锁驱动器”并输入密码并下一步;
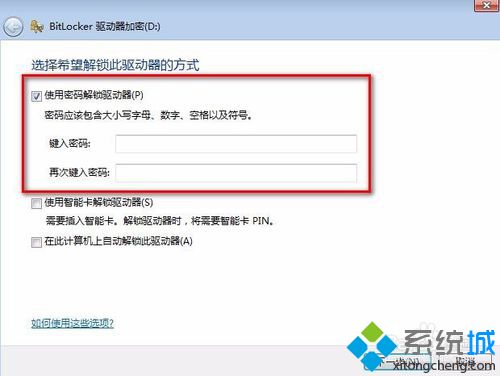
5、选择“将恢复秘钥保存到文件”点击下一步;
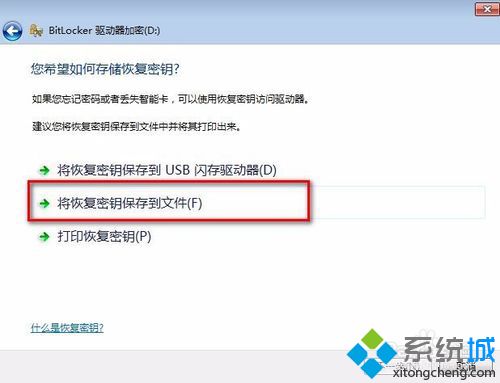
6、选择一个路径存放秘钥;
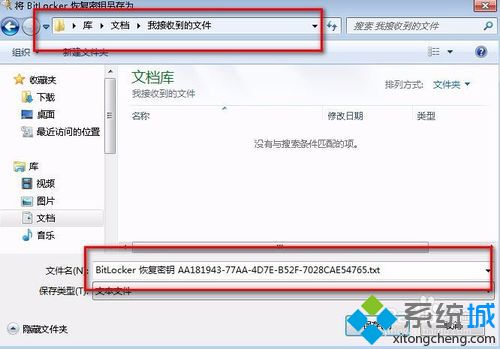
7、选择“启动加密”;
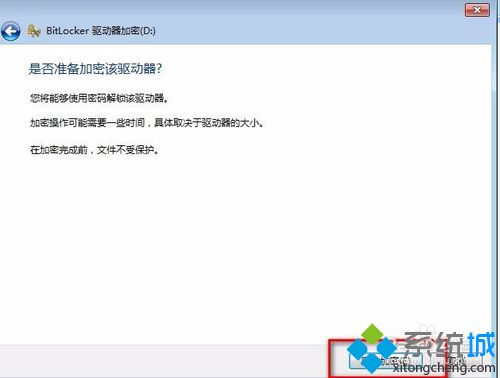
8、程序开始加密动作,直至完成。
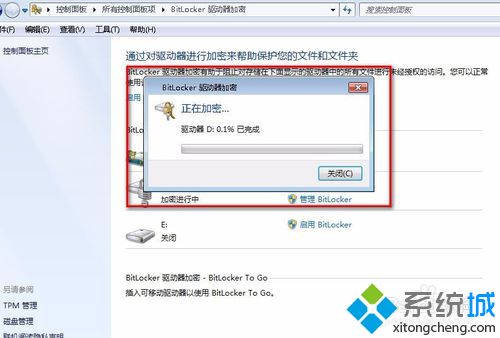
以上就是小编为大家带来win7电脑硬盘加密的方法步骤,通过上述的方法步骤,就可以对win7系统的硬盘进行加密措施,保证数据文件的安全。
该文章是否有帮助到您?
常见问题
- monterey12.1正式版无法检测更新详情0次
- zui13更新计划详细介绍0次
- 优麒麟u盘安装详细教程0次
- 优麒麟和银河麒麟区别详细介绍0次
- monterey屏幕镜像使用教程0次
- monterey关闭sip教程0次
- 优麒麟操作系统详细评测0次
- monterey支持多设备互动吗详情0次
- 优麒麟中文设置教程0次
- monterey和bigsur区别详细介绍0次
系统下载排行
周
月
其他人正在下载
更多
安卓下载
更多
手机上观看
![]() 扫码手机上观看
扫码手机上观看
下一个:
U盘重装视频










