win7怎么装打印机驱动_win7安装打印机驱动的方法步骤
更新日期:2024-03-21 21:17:59
来源:网友投稿
我们在使用电脑工作时很多时候都会用到打印机,而打印机驱动是打印机连接win7系统之后能够成功使用的必不可少的一个驱动。那我们要怎么安装呢?很多使用win764位系统的用户提出来这疑问,那么下面小编就来教大家win7安装打印机驱动的方法步骤。
相关教程:电脑怎么安装打印机_电脑安装打印机的方法
方法步骤如下:
1,点击屏幕左下角的“开始”按钮,从弹出的菜单列表中选择“打印机和传真”:
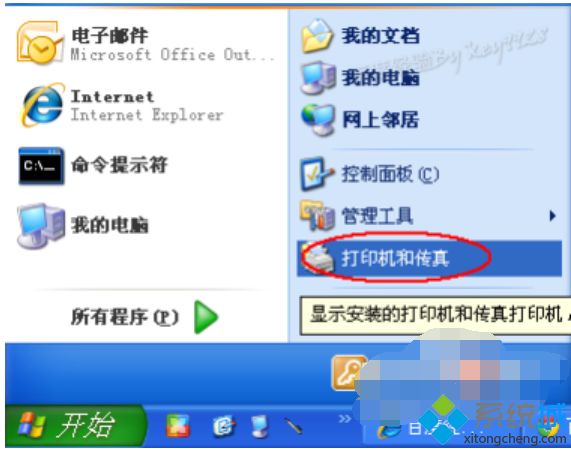
2,在打开的“打印机和传真”窗口中单击左侧的“添加打印机”命令:
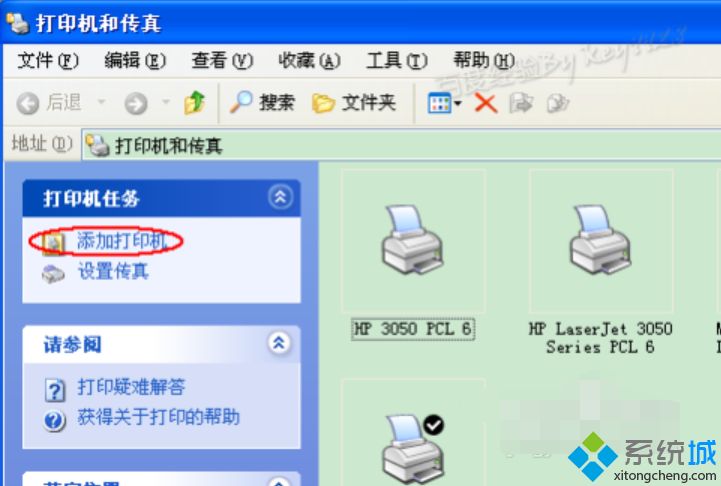
3,接着会弹出“添加打印机向导”对话框,单击“下一步”按钮继续:
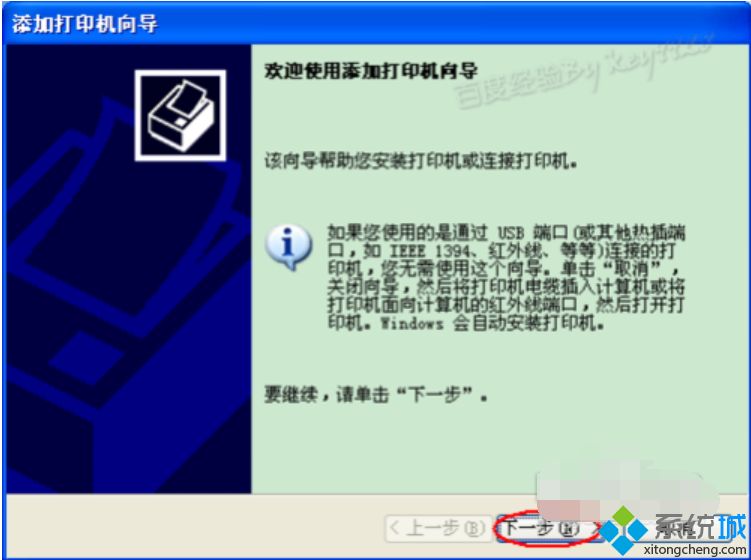
4,一般我们是选择第一项,使用网络打印机也更多的选择第一项,再单击“下一步”按钮继续:
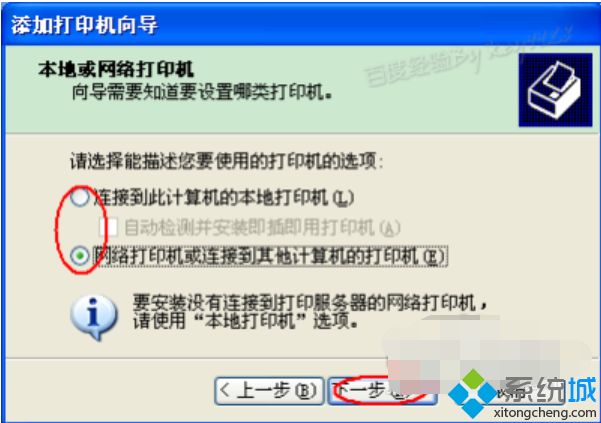
5,在接下来的步骤中,我们选择“创建新端口”,再选择“Standard TCP/IP Port”项即可,一般情况下可以这样选择:
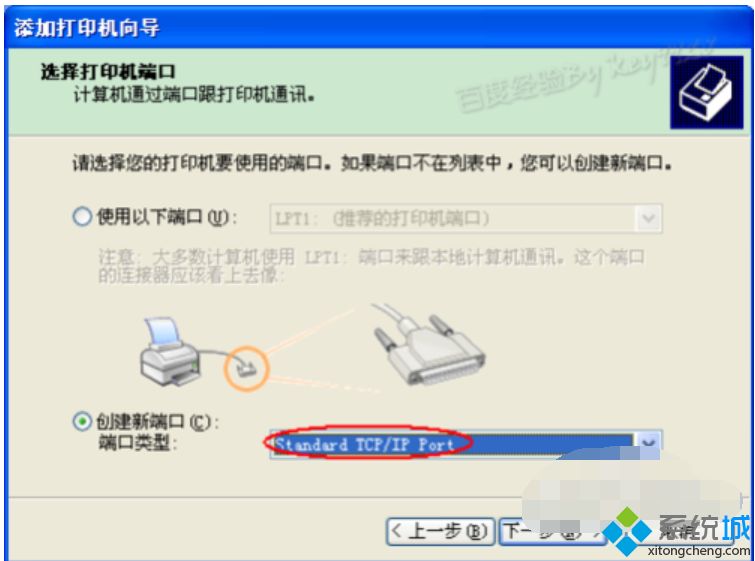
6,单击“下一步”按钮后弹出新的对话框,直接单击“下一步”按钮继续:
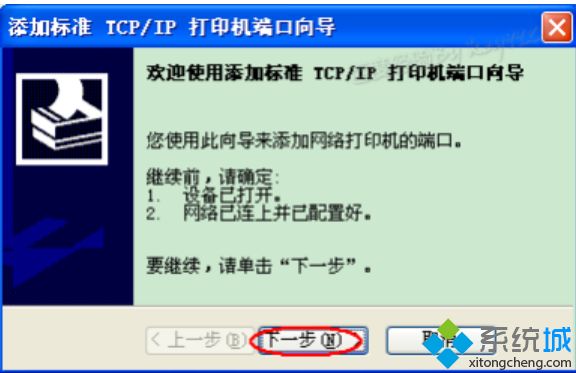
7,接下来就是关键的一步了,填入正确的网络打印机的IP地址,单击“下一步”按钮:
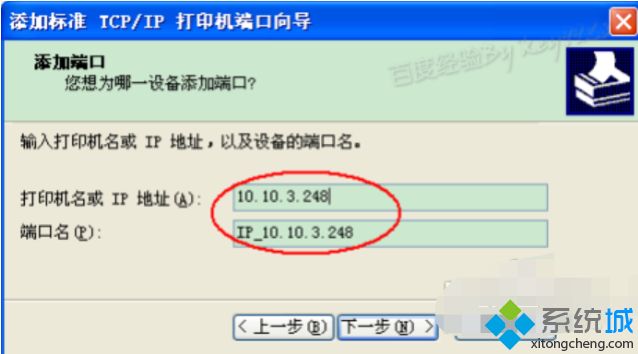
8,最后一步确认对话框中单击“完成”按钮:
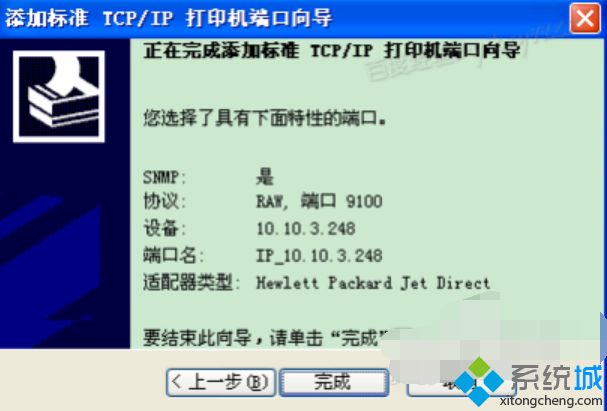
9,稍等一会切换到新的对话框,我们单击“从磁盘安装”,在弹出的对话框中单击“浏览”按钮找到安装程序:
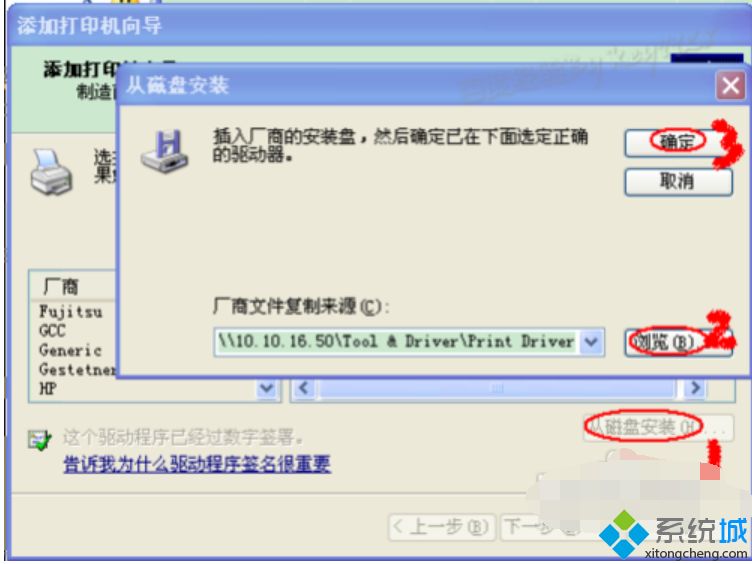
10,点击“确定”按钮后“添加打印机向导”对话框中会自动列表当前打印机的驱动,单击“下一步”按钮继续:
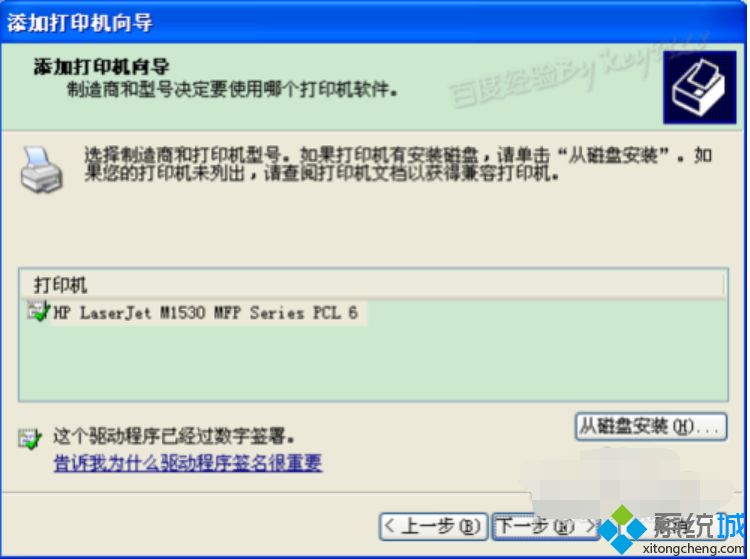
11,后面一路单击“下一步”按钮即可,直到最后的“完成”对话框:
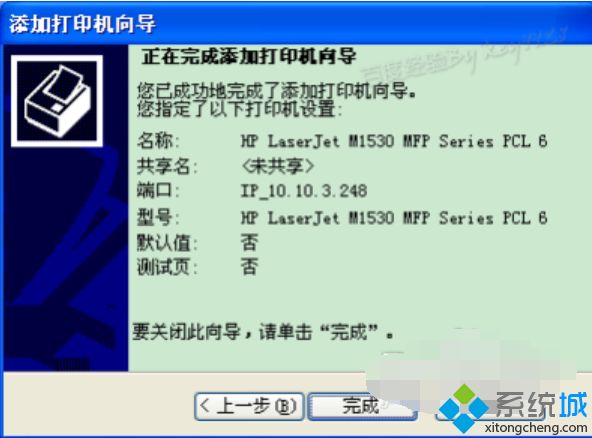
12,单击“完成”按钮后开始安装驱动程序了:
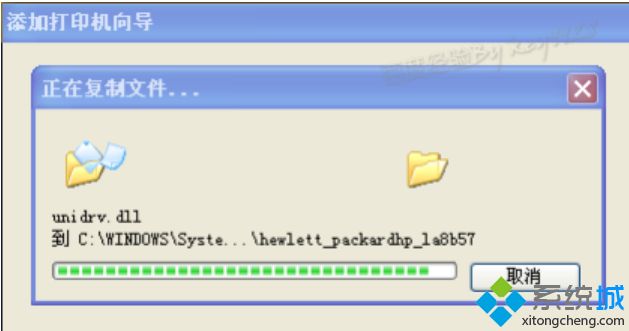
13,稍等一会对话框自动消失,可以看到“打印机和传真”窗口中有了刚才添加的打印机了:
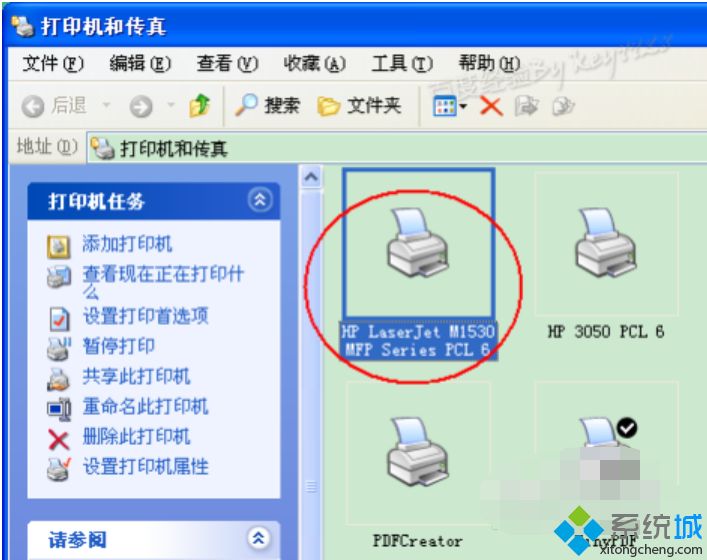
上面给大家分享的就是关于win7安装打印机驱动的方法步骤啦,有同样需要的用户可以按照上面的步骤俩操作哦。
- monterey12.1正式版无法检测更新详情0次
- zui13更新计划详细介绍0次
- 优麒麟u盘安装详细教程0次
- 优麒麟和银河麒麟区别详细介绍0次
- monterey屏幕镜像使用教程0次
- monterey关闭sip教程0次
- 优麒麟操作系统详细评测0次
- monterey支持多设备互动吗详情0次
- 优麒麟中文设置教程0次
- monterey和bigsur区别详细介绍0次
周
月










