Windows7系统宽带连接报错711怎么回事
更新日期:2024-03-22 03:37:00
来源:转载
上网前第一件事情就是连接宽带上网,不知道你们有没有遇到过win7电脑连接宽带时出现报错711:Cannot load Remote Access Service Connection Manager,怎么办?我们可以根据代码来排查具体出现的错误信息,711错误代码主要是相关服务没有启动产生的,接下去一起看下详细解决步骤。
解决方案:
第一步打开“计算机”,找到“C:WindowsSystem32LogFiles”文件夹,单击右键选择“属性”;
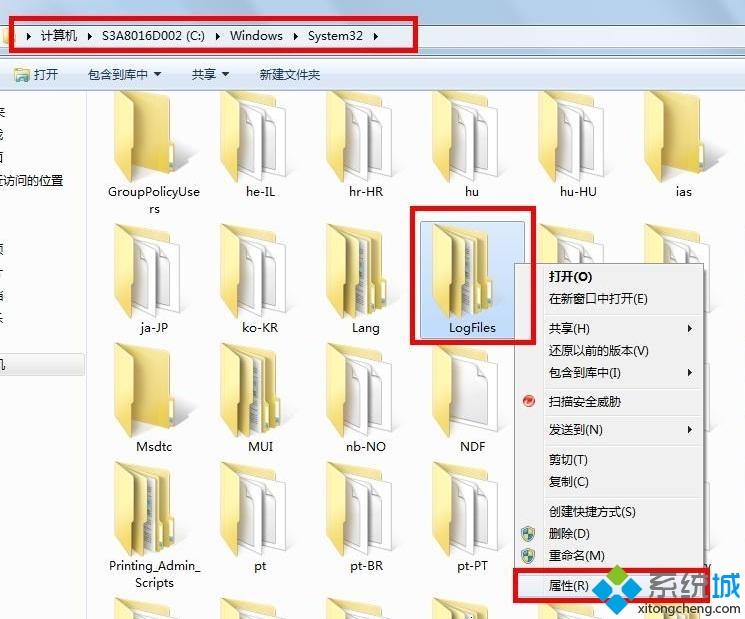
第二步点击“安全”选项,选择“高级”;
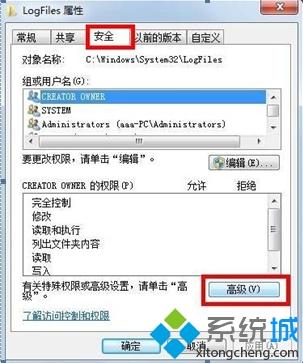
第三步点击“所有者”选项,选择“编辑”;
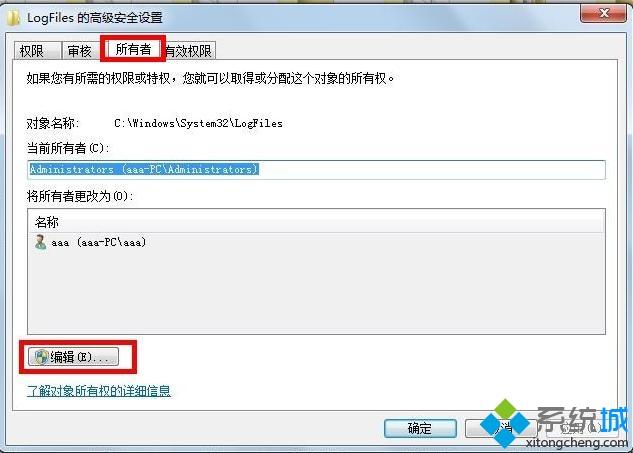
第四步选择目前所使用的账户“aaa”,点击确定;
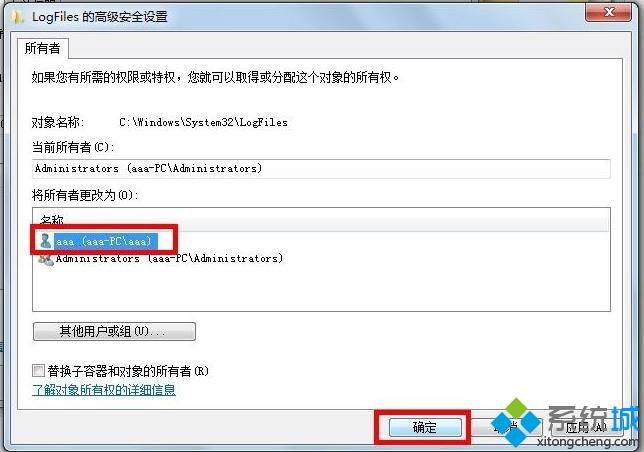
第五步弹出选项框点击“确定;
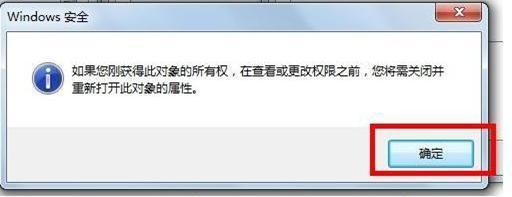
第六步点击“开始菜单”,对“计算机”单击右键选择“管理”转到第七步;
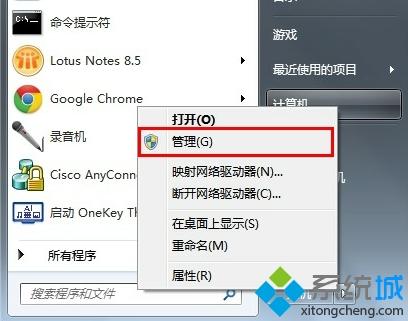
第七步选择“服务”选项;
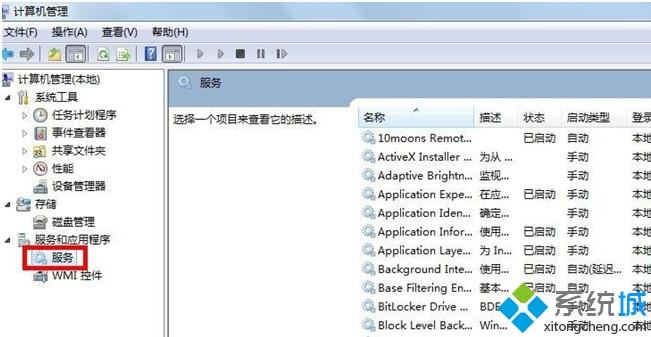
第八步找到服务“Remote Access Auto Connection ManagerRemote ”,如果未开启,单击右键,选择“启动”;
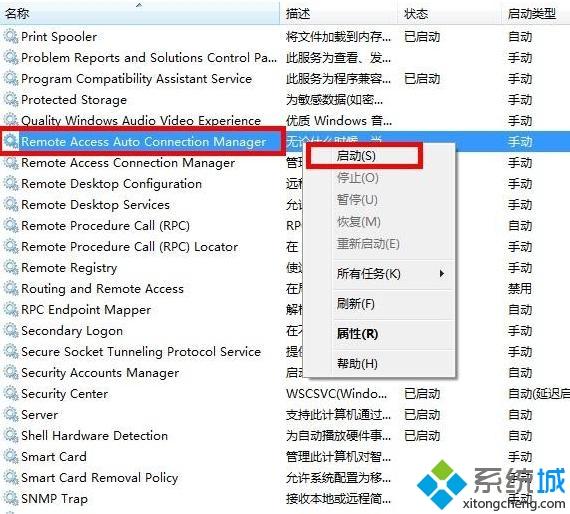
第九步确认服务“Access Connection Manager”处于开启状态,如果未开启,单击右键,选择“启动”;
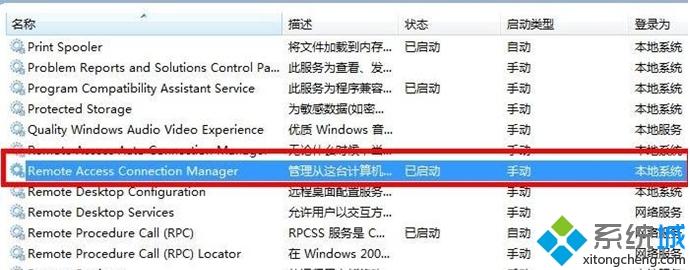
第十步确认服务“Telephony”处于开启状态,如果未开启,单击右键,选择“启动”;
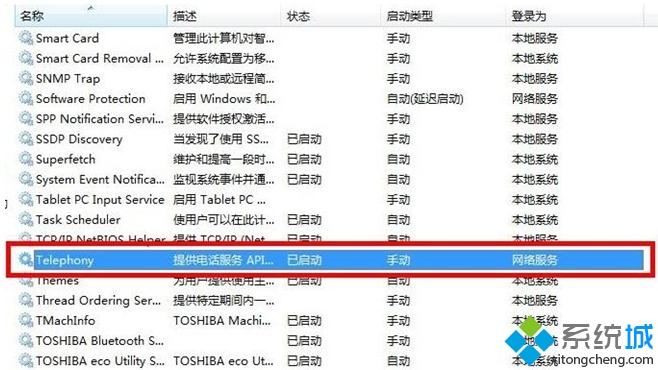
第十一步获取“C:WindowsSystem32LogFiles”文件夹权限并保证以上服务全部开启,即可解决宽带拨号711错误。
win7电脑宽带连接过程中,难免会遇到宽带连接错误的问题,下次遇到相同故障问题时,直接参考本文教程来修复。
- monterey12.1正式版无法检测更新详情0次
- zui13更新计划详细介绍0次
- 优麒麟u盘安装详细教程0次
- 优麒麟和银河麒麟区别详细介绍0次
- monterey屏幕镜像使用教程0次
- monterey关闭sip教程0次
- 优麒麟操作系统详细评测0次
- monterey支持多设备互动吗详情0次
- 优麒麟中文设置教程0次
- monterey和bigsur区别详细介绍0次
周
月










