如何解决win7系统速度越来越慢的方法
更新日期:2024-03-22 03:40:06
来源:网友投稿
手机扫码继续观看

很多用户在长时间使用win7旗舰版系统之后,都有这样的感觉那就是系统的速度越来越慢了,可能也有很多用户都不知道怎么办,其实想要解决这个问题是很简单的,那么下面小编就来为大家分享win7系统速度越来越慢的解决方法吧。
解决方法如下;
1、在桌面左下角,找到开始按钮,找到“运行”。
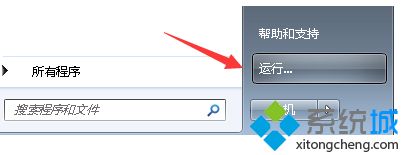
2、在运行框里输入“msconfig”,然后按“确定”键。
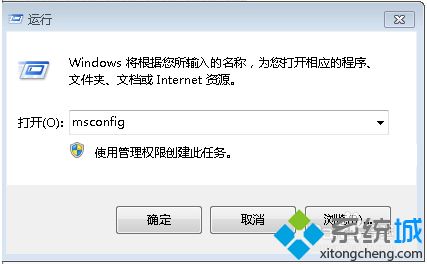
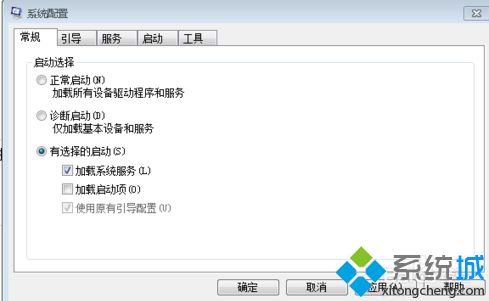
3、在系统配置项里,选择“引导”项,然后选择“高级选项”。
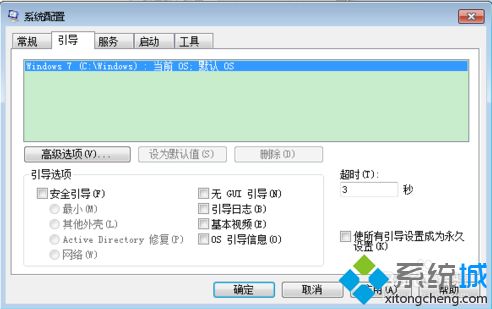
4、然后在“处理器数”选项框前进行勾选,再选择大些的数值,这里举例CPU是四核的可选择4即可。
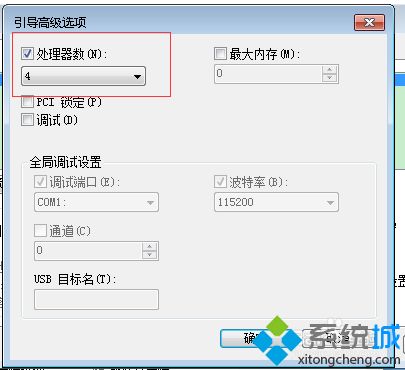
5、接着在系统配置项里,选择“启动”项,把不重要的启动项前面的勾进行勾选取消。
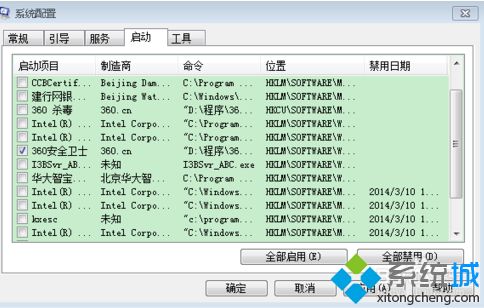
6、在“服务”项选里,把服务选项卡不重要的服务项前面的勾进行勾选取消。
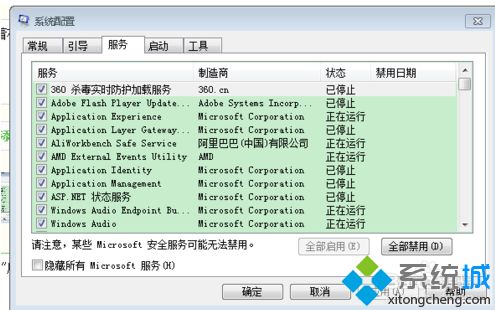
7、最后在“关闭”计算机项里面,选择“重启”进行重新启动计算机即可。
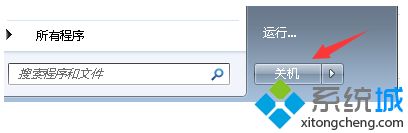
上面就是关于解决win7系统速度越来越慢的方法啦,如果你的电脑也出现了速度慢的情况可以试试上面的方法来解决哦。
该文章是否有帮助到您?
常见问题
- monterey12.1正式版无法检测更新详情0次
- zui13更新计划详细介绍0次
- 优麒麟u盘安装详细教程0次
- 优麒麟和银河麒麟区别详细介绍0次
- monterey屏幕镜像使用教程0次
- monterey关闭sip教程0次
- 优麒麟操作系统详细评测0次
- monterey支持多设备互动吗详情0次
- 优麒麟中文设置教程0次
- monterey和bigsur区别详细介绍0次
系统下载排行
周
月
其他人正在下载
更多
安卓下载
更多
手机上观看
![]() 扫码手机上观看
扫码手机上观看
下一个:
U盘重装视频










