win7鼠标动不了怎么办_win7鼠标不能动的处理方法
更新日期:2024-03-22 03:41:03
来源:投稿
手机扫码继续观看

电脑使用久了之后难免会出现各种问题或情况,最近就有使用雨林木风win7系统的用户向小编反映说自己电脑出现了鼠标动不了的情况,不知道怎么解决,感到很是苦恼。没关系,下面本文就为大家整理了关于win7鼠标不能动的处理方法,一起往下看吧。
处理方法如下:
1、我们先利用键盘上的上下光标键找到【计算机】。

2、然后按住键盘上的右边的win键和ctrl中间那个键。

3、再利用光标键下键,找到【管理】,然后点击【enter键】。
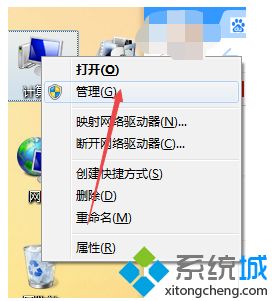
4、调出计算机管理后,找到【设备管理器】。
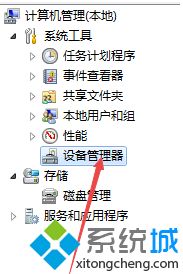
5、然后利用光标找到【鼠标和其他指针设备】,选择【HID-compliant mouse】然后点击win键和ctrl中间那个键,就会弹出下图所示内容:
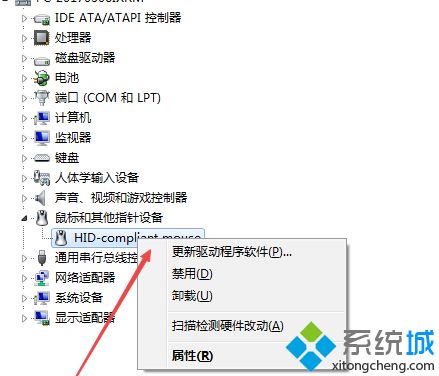
6、再点击【更新驱动程序】,一般更新就可以正常使用了。
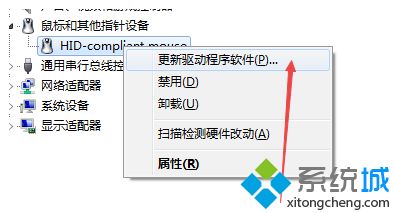
7、如果还是不行那么就选择【禁用】,然后再【重启】就可以了。这样鼠标就可以动了。
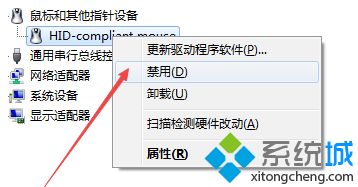
以上就是关于win7鼠标不能动的处理方法啦。如果你的电脑也出现了这样的情况,可以试试上面的方法来解决哦。
该文章是否有帮助到您?
常见问题
- monterey12.1正式版无法检测更新详情0次
- zui13更新计划详细介绍0次
- 优麒麟u盘安装详细教程0次
- 优麒麟和银河麒麟区别详细介绍0次
- monterey屏幕镜像使用教程0次
- monterey关闭sip教程0次
- 优麒麟操作系统详细评测0次
- monterey支持多设备互动吗详情0次
- 优麒麟中文设置教程0次
- monterey和bigsur区别详细介绍0次
系统下载排行
周
月
其他人正在下载
更多
安卓下载
更多
手机上观看
![]() 扫码手机上观看
扫码手机上观看
下一个:
U盘重装视频










