浅析win7 64位系统安装无线路由器的方法【图文】
更新日期:2024-03-22 03:51:36
来源:转载
现在很多win7系统用户使用的都是无线路由器,用网线的用户越来越少了,这也是大势所趋。无线路由器其实就是一个转发器,它可以将接出的宽带网络信号通过天线转发给附近的无线网络设备,比如:笔记本电脑、支持wifi的手机等等。我们在使用电脑的同时,还能手机连接WIFI,方便了广大的手机用户。那么对于win7 64位系统用户而言,应该如何安装无线路由器呢?下面小编就带大家一起了解下安装无线路由器的方法!
方法如下:
1、准备好无线路由器,确保家中的宽带是通的;
2、按照无线路由器上的说明书将电脑、宽带和无线路由器连接好;
3、鼠标点击win7系统“开始”菜单,选择“控制面板”选项;
4、在打开的窗口中打开“网络和共享中心”链接,在更改适配器设置中找到本地连接;
5、点击右键打开属性窗口,找到“Internet协议版本4TCP/IPv4”并双击进入;
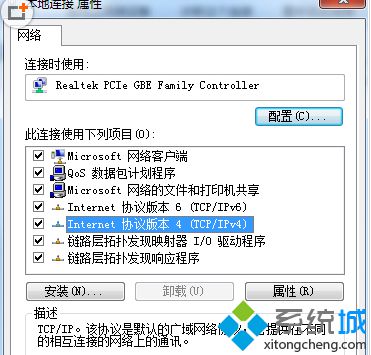
6、在常规选项中选择自动获取ip地址和DNS服务器地址;
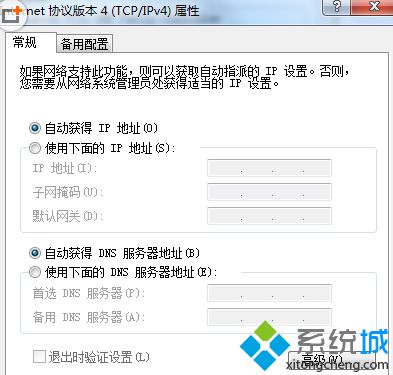
7、这样我们电脑本地连接就算是设置好了;
8、打开浏览器,输入192.168.1.1进入设置界面;
9、然后在弹出来的窗口中输入无线路由器的用户名和密码;
10、新的没有经过设置的路由器,账户和密码都是默认admin的;
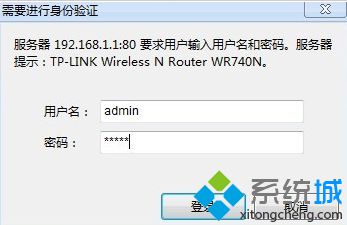
11、在左边的导航中找到进入设置向导,弹出来的窗口中点击下一步;
12、找到pppoE设置,然后点击下一步;

13、在弹出来的窗口中,输入上网账户和口令,这个就是宽带账户密码!
14、将无线状态开启,如果想要设置密码的话就在下方的PSK密码后面输入需要设置的密码;
15、设置好之后点击下一步即可。
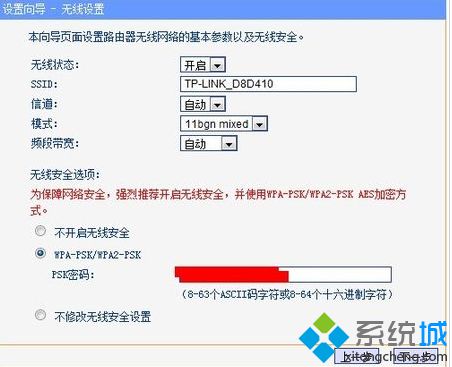
以上就是win7 64位系统安装无线路由器的方法,对于需要进行无线路由器安装的win7系统用户,如果不知道如何安装,不妨学习下该教程,希望对大家有所帮助!
- monterey12.1正式版无法检测更新详情0次
- zui13更新计划详细介绍0次
- 优麒麟u盘安装详细教程0次
- 优麒麟和银河麒麟区别详细介绍0次
- monterey屏幕镜像使用教程0次
- monterey关闭sip教程0次
- 优麒麟操作系统详细评测0次
- monterey支持多设备互动吗详情0次
- 优麒麟中文设置教程0次
- monterey和bigsur区别详细介绍0次
周
月










