win7开机占用内存过高怎么回事?win7开机占用内存过高的处理方法
更新日期:2024-03-22 07:03:36
来源:投稿
一位用户反馈说win7系统开机加载时间非常长,占用内存无比之高,4G内存被吃掉了80%。电脑内存被占用从而影响我们的电脑运行速度,占用内存越多相对就会变得越慢。针对此问题,小编来和大家详解一下解决方法。
win7开机占用内存过高的解决方法:
1、当然是Ctrl+Alt+Del调出任务管理器,找出引起内存过高的“元凶”了。注意观察我标注的部分,要勾选“显示所有用户的进程”,因为系统也是一个用户呀,只不过是隐藏较深的后台用户,这样就能查看系统开启的任务了。可以看出scvhost这个任务占用了我一半的内存!!!但是又不能简简单单的暴力的直接终止这个任务,如果你认为事情就这么简单,那你的电脑离蓝屏也就不远了。
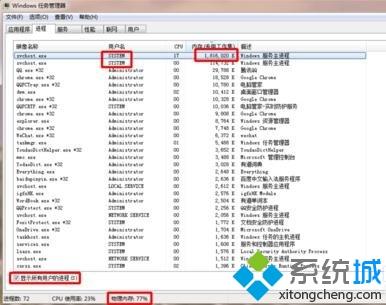
2、然后右键那个svchost任务,选最后一个“转到服务”选项。
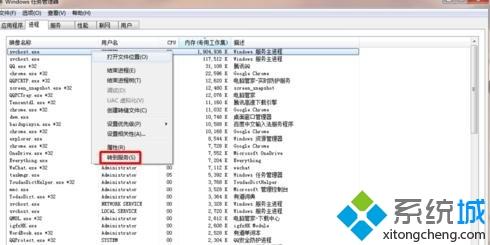
3、在这个页面可以看到好几个PID为1056的服务,他们是一家子,这个家的名字叫netsvcs。不要管他们叫什么“名称”,重点看“描述”,等会儿有用。
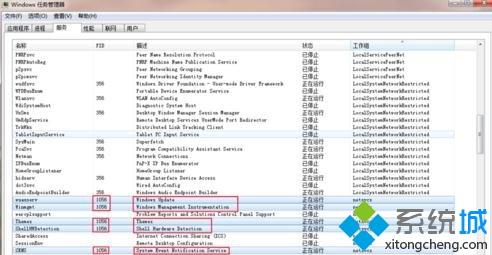
4、然后呢,看到右下角的那个“服务”按钮了吗,很方便的设计,这是一个超链接,可以直接转到著名的“服务”页面,不用你费心去找了。
5、在这个页面,有一个叫“Windows Update”的服务是吃内存大户,直接停止它就可以了。不过这样并不彻底,还需要右键,进入更多的设置页面。

6、将“启动类型”设置为“手动”,或者“禁止”。
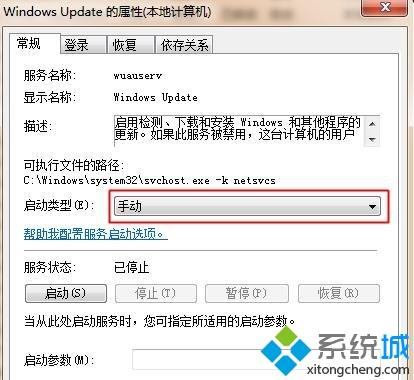
7、再看你的内存是不是正常了?
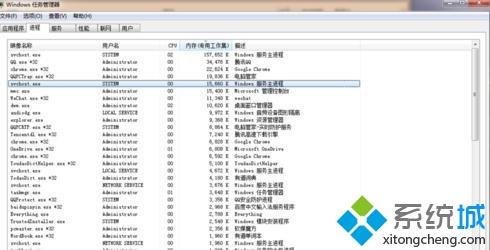
win7开机占用内存过高会影响开机速度,电脑小白第一次遇到此问题不知道怎么处理,希望本教程内容对大家有所帮助。
- monterey12.1正式版无法检测更新详情0次
- zui13更新计划详细介绍0次
- 优麒麟u盘安装详细教程0次
- 优麒麟和银河麒麟区别详细介绍0次
- monterey屏幕镜像使用教程0次
- monterey关闭sip教程0次
- 优麒麟操作系统详细评测0次
- monterey支持多设备互动吗详情0次
- 优麒麟中文设置教程0次
- monterey和bigsur区别详细介绍0次
周
月










