win7怎么扫描文件到电脑上?扫描文件到win7电脑的两种方法
更新日期:2024-03-22 07:03:53
来源:投稿
很多刚入职的朋友,因为以前接触打印机较少,所以对于扫描文件操作不熟悉。工作中,经常要把文件扫描保持在电脑以图片的形式储存,但不清楚怎么扫描文件到win7电脑上?简单让人尴尬,针对此疑惑,小编收集整理两种方法,帮助大家轻松扫描文件到电脑。
扫描文件到电脑的方法一:
1、打开扫描仪,将扫描仪的数据线接到电脑上,放好需要扫描的纸张或证件等,下面我们有一张打印纸作为演示。

2、打开电脑,找到扫描仪驱动安装后的扫描程序,打开它。
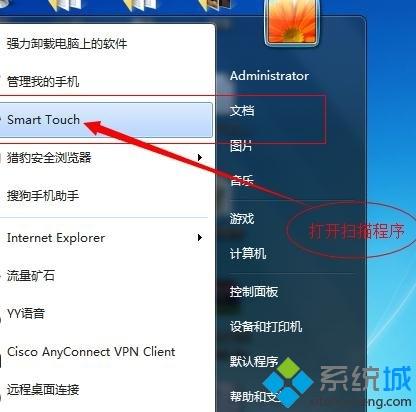
3、右键扫描程序,可以看到一些扫描类型的选项,根据扫描后要保存的文件类型选择扫描类型就可以了,点击某一扫描类型,就开始扫描文件了。
4、扫描完成文件后,就会出来一个保存的提示窗口,选择保存的目录,保存好即可,笔者此处选择的是pdf格式的文件。


5、保存好扫描后的文件,找到对应的文件路径,打开后就可以看到刚才扫描户的扫描件效果了。这样就把文件扫描大电脑上面了。

扫描文件到电脑方法二
1、需要准备打印机一台,需要上传的文件一份;
2、首先将扫描的区域在玻璃版面,将所要上传的文件面朝下放置。
3、放好并重新盖好后,就到电脑桌面操作了,在电脑的开始菜单中找到控制面板并选中。
4、打开控制面板后,找到“硬件和声音”,在“硬件和声音”下有个“查看设备和打印机”,点击进入。
5、进入后,在弹出的对话框中会看到打印机,打钩的选项。
6、然后右击,在下拉菜单中选中“开始扫描”即可。选中后会弹出另一个窗口。
7、下面直接点击弹出窗口右下角的“扫描”。
8、扫描完成后,要输入名称,进行“导入”。
9、这时整个工作就已经完成了,记住文件所在的文件夹。
图文教程:电脑使用打印机扫描文件的方法
扫描文件到win7电脑的两种方法分享到这里了,如果觉得对你日后生活工作中用得到,就来学习一下吧。
- monterey12.1正式版无法检测更新详情0次
- zui13更新计划详细介绍0次
- 优麒麟u盘安装详细教程0次
- 优麒麟和银河麒麟区别详细介绍0次
- monterey屏幕镜像使用教程0次
- monterey关闭sip教程0次
- 优麒麟操作系统详细评测0次
- monterey支持多设备互动吗详情0次
- 优麒麟中文设置教程0次
- monterey和bigsur区别详细介绍0次
周
月










