Win7更改桌面壁纸时出现“此功能已被禁用”如何解决
更新日期:2024-03-22 07:08:49
来源:投稿
手机扫码继续观看

很多win7系统用户为了让电脑更加好看,都会喜欢更改自己喜欢的桌面壁纸,可是有时候在更改桌面壁纸的时候,可能会遇到出现“此功能已被禁用”的提示,该怎么办呢,下文就给大家带来win7更改桌面壁纸时出现“此功能已被禁用”的解决步骤。
推荐:win7旗舰版系统下载
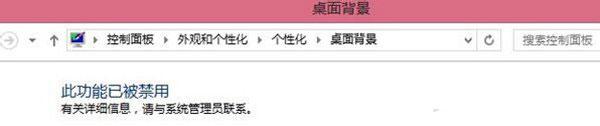
1.按下“Windows键+R”打开“运行”窗口,输入“gpedit.msc”。
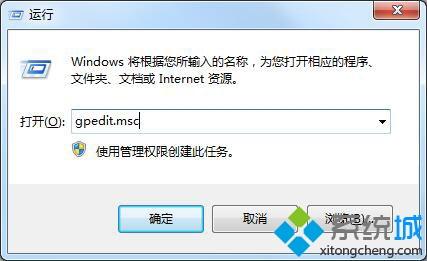
2.回车后会打开“本地组策略编辑器”。
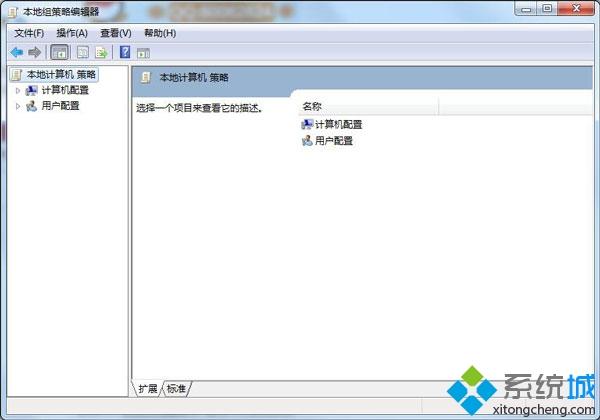
3.依次找到“本地计算机策略 - 用户配置 - 管理模板 - 桌面 - Active Desktop”,在右侧找到“桌面墙纸”,双击打开。
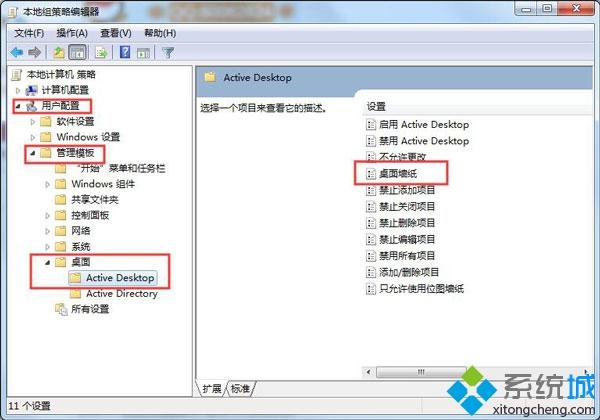
4.选择“未配置”或者“已禁用”,点击确认。
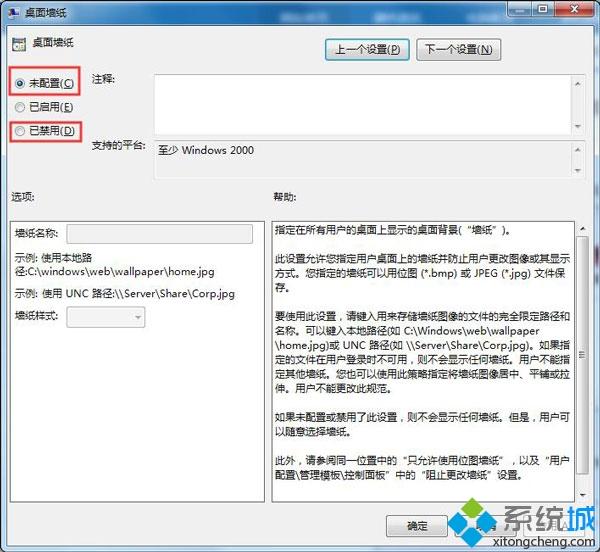
5.接着找到“本地计算机策略 - 用户配置 - 管理模板 - 控制面板 - 个性化”,在右侧找到“阻止更改桌面背景”,双击打开。
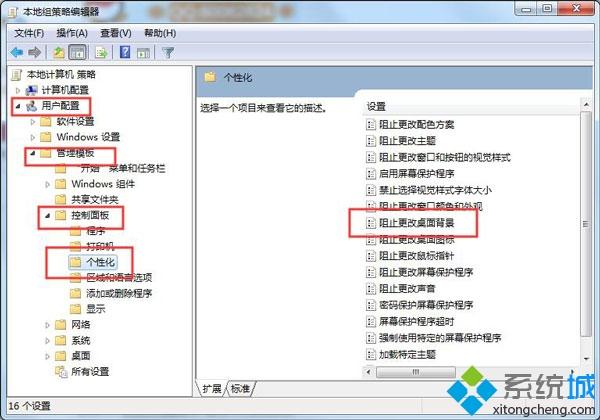
6.选择“未配置”或者“已禁用”,点击确认。
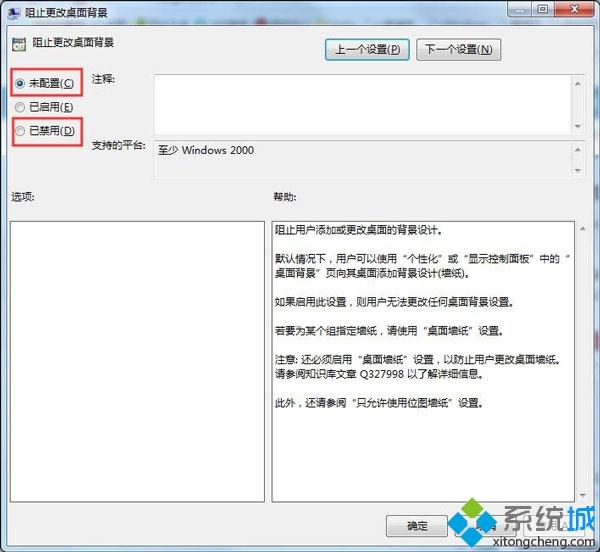
7.设置好后,重启一下电脑。
以上就是win7电脑更改桌面壁纸时出现“此功能已被禁用”的解决发法,有此问题的同学可以依照以上步骤处理。
该文章是否有帮助到您?
常见问题
- monterey12.1正式版无法检测更新详情0次
- zui13更新计划详细介绍0次
- 优麒麟u盘安装详细教程0次
- 优麒麟和银河麒麟区别详细介绍0次
- monterey屏幕镜像使用教程0次
- monterey关闭sip教程0次
- 优麒麟操作系统详细评测0次
- monterey支持多设备互动吗详情0次
- 优麒麟中文设置教程0次
- monterey和bigsur区别详细介绍0次
系统下载排行
周
月
其他人正在下载
更多
安卓下载
更多
手机上观看
![]() 扫码手机上观看
扫码手机上观看
下一个:
U盘重装视频










