Win7系统把一个磁盘空间划给另一个磁盘的方法
更新日期:2024-03-22 16:55:13
来源:投稿
使用win7系统时发现一个磁盘空间不够,而另外一个磁盘还有很多空间,有没有什么办法将一个磁盘空间划分到另一个磁盘,缓解磁盘空间压力呢?答案是可以的,本文教程给大家演示一下win7系统把一个磁盘空间划给另一个磁盘的方法。
磁盘分区方法如下:
1、右键单击桌面上的计算机图标,然后选择管理选项,如下所示;
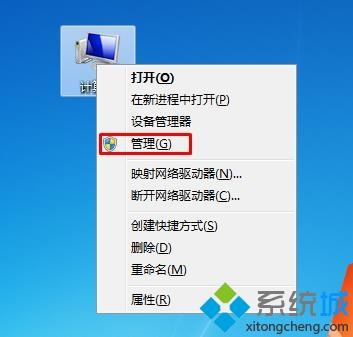
2、接下来,让我们来看一下它,小编没有足够的空间存放D盘,并且E盘很多,然后我们右键单击E盘,选择压缩卷;请注意,小编是双硬盘,只能位于同一
将硬盘划分为D和E的是同一硬盘
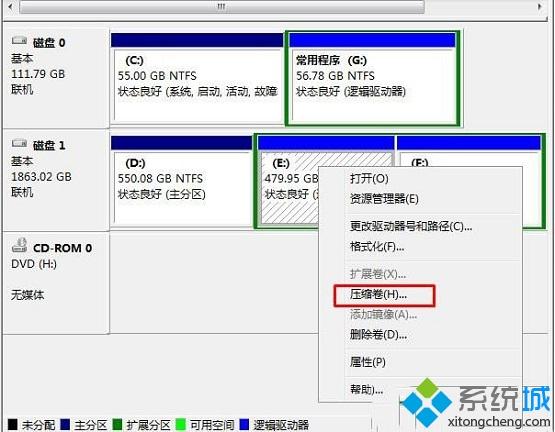
3、可压缩容量的出现,可用的150G只能压缩60G。
该卷不能被压缩到超出任何不可移动文件的位置。也就是说,C驱动器中有一些文件占据了这部分空间,而这部分空间显然处于空闲状态。实际上,这是系统的自我保护,或
是系统默认保护。

但是,最编辑的60G足够了,它将无法运行。
单击“压缩”并开始压缩可分配空间。
很长一段时间,我们必须等待。
小系列非常大,等待时间很长。
4、此时,我们看到58G周围的未分配可用空间,然后单击D驱动器并右键单击以选择扩展卷;
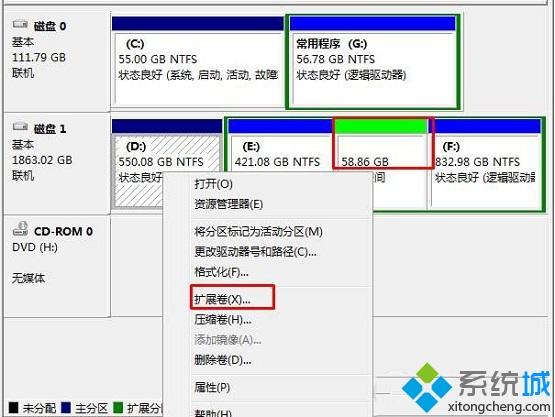
5、向导出现后,单击``下一步,然后在右边查看可用空间,然后单击``下一步。
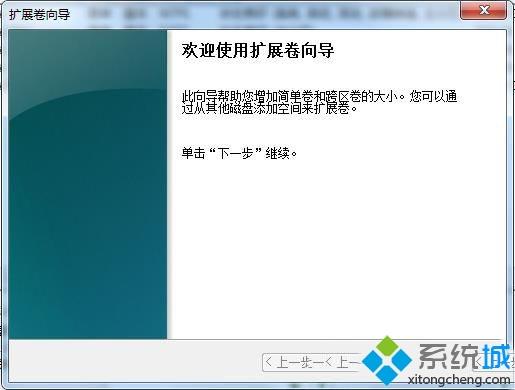
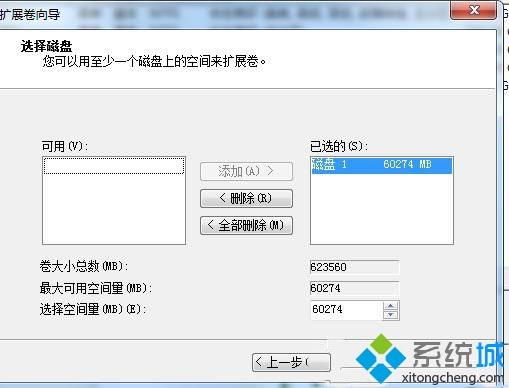
6、似乎已完成,请单击完成按钮。
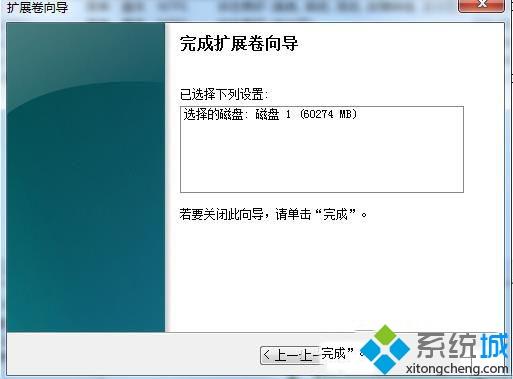
8、因为小D盘是机械硬盘的第一个分区磁盘,扩展磁盘时会提示基本磁盘变为动态磁盘,如果C磁盘有系统,建议您不要合并,否则,将其全部称为。
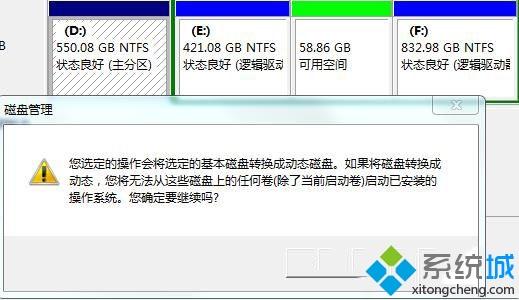
9、OK,磁盘已被分割。
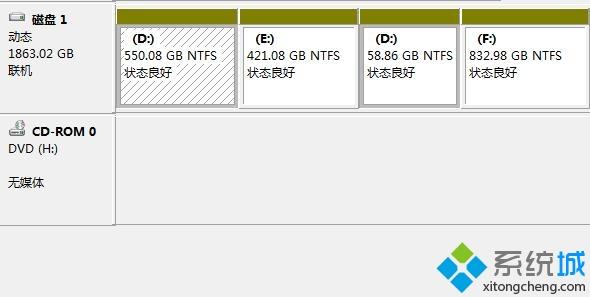
最后,大家可以打开计算机查看D磁盘空间是否还有更多可用空间。上面是Windows下磁盘分区的教程。
有时候我们会发现win7系统一个磁盘的空间少了,而另一个磁盘的空间有多余,如果出现这样情况,直接采取上文方法来修复。
- monterey12.1正式版无法检测更新详情0次
- zui13更新计划详细介绍0次
- 优麒麟u盘安装详细教程0次
- 优麒麟和银河麒麟区别详细介绍0次
- monterey屏幕镜像使用教程0次
- monterey关闭sip教程0次
- 优麒麟操作系统详细评测0次
- monterey支持多设备互动吗详情0次
- 优麒麟中文设置教程0次
- monterey和bigsur区别详细介绍0次
周
月










