win7显示扬声器未接入怎么办_win7电脑扬声器显示未插上的解决办法
更新日期:2024-03-22 16:57:22
来源:投稿
我们在使用win7旗舰版系统的时,可能会遇到各种各样的状况,例如最近就有小伙伴准备听听歌曲或者看视频时,但是发现没有声音,然后插上耳机依旧没有声,电脑还出现了显示扬声器未接入的问题,不知道该怎么办。很是苦恼。没关系今天小编给大家分享的就是win7电脑扬声器显示未插上的解决办法,一起来看看吧。
解决方法如下:
1、先通过下列的操作检查电脑声音无法播放的状态设置,右键电脑桌面音量图标,打开了声音对话框,如下图。
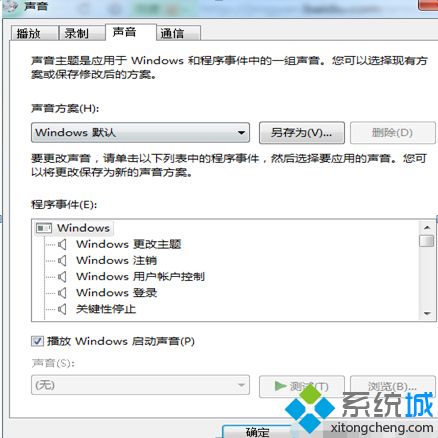
2、在windows7旗舰版下,切换到“录制”窗口中,在麦克风显示处查看是否显示“未插入”,线路输入处是否也显示“未插入”。
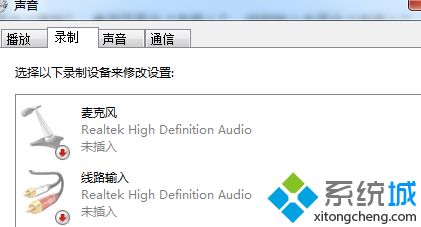
3、再切换到“播放”窗口,查看扬声器Realtek High Definition Audio是否显示未插入。
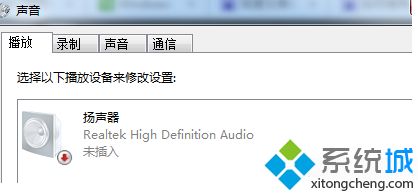
4、如果在上述界面中查看都是“未插入”,下面的操作方法便是解决这个问题。通过桌面开始菜单,进入控制面板界面,点击进入“Realtek高清晰音频管理器”。
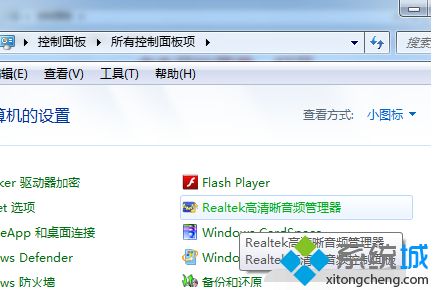
5、在打开的界面处,在窗口右上角有一个文件夹图标,点击它,这时候会弹出一个插孔设置,勾选“禁用前面板插孔检测”,选择确定退出。
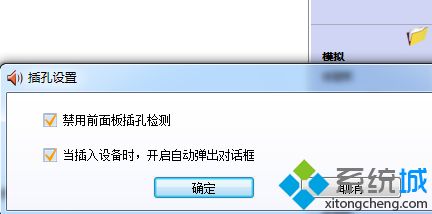
6、再回到桌面,查看桌面右下角的音量图标是否未再显示“未插入扬声器或耳机”,然后你再往主机插入耳机或者扬声器,即可从电脑听到声音。
上面给大家分享的就是关于win7电脑扬声器显示未插上的解决办法啦。如果你的电脑也出现了这个问题,可以参考上面方法来解决哦。希望有帮助到你。
- monterey12.1正式版无法检测更新详情0次
- zui13更新计划详细介绍0次
- 优麒麟u盘安装详细教程0次
- 优麒麟和银河麒麟区别详细介绍0次
- monterey屏幕镜像使用教程0次
- monterey关闭sip教程0次
- 优麒麟操作系统详细评测0次
- monterey支持多设备互动吗详情0次
- 优麒麟中文设置教程0次
- monterey和bigsur区别详细介绍0次
周
月










