win8系统批量修改文件名的详细步骤(图文)
更新日期:2024-03-20 23:29:14
来源:转载
我们都知道,win8系统里面的文件名都是不一样的,有时候由于工作要求会要修改文件名,如果文件比较少可以一个一个进行修改,如果几百个大批量文件需要改,那么就没办法一个一个修改了。这时候自带的ren工具就可以实现批量更改文件名了。接下来小编教大家在win8系统批量修改文件名的方法。
解决方法如下:
1、首先需要把系统扩展名都显示出来。点击一下查看,再勾上扩展名;

2、在系统中的任意一个文件夹中新建一个文本文档;
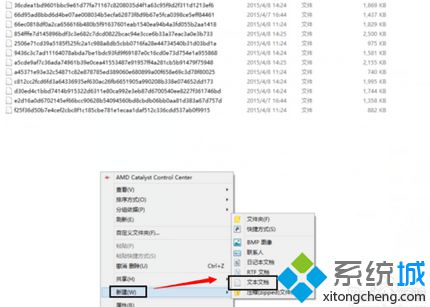
3、在文本文档中写入:ren c:\1\ *.*jpg 然后再保存下来;
备一下大意:
ren:更新扩展名的工具
C:\1\:C盘下1这个文夹
*.*jpg:中的所有文件都更改成.jpg格式。
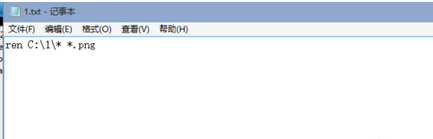
4、把刚刚新建的那个文本文件更改它的后缀名为.bat;
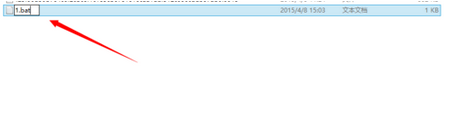
5、确认它的后缀名更改;
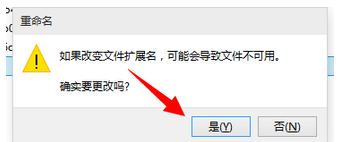
6、这一步比较重要,在BAT文件上点击一下右键,然后再选择【以管理员身份运行】;
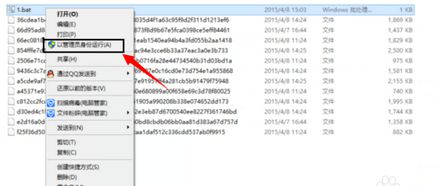
7、如果出现如下图所示的界面,再输入你登陆的这个系统账号的密码。然后点击【仍要运行】然后会提示是不是要运行这文件,再确定一下就会闪一下;
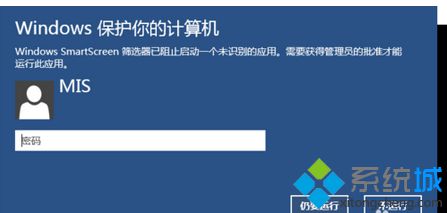
8、就是把刚刚的那个文件中的所有文件的格式都更改成JPG格式了。更改成其它格式也是同样的道理。
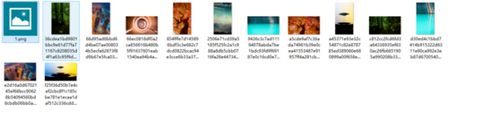
win8系统批量修改文件名的详细步骤分享到这里了,有需要大批量修改文件名的用户不妨参考以上教程,希望对大家有所帮助!
- monterey12.1正式版无法检测更新详情0次
- zui13更新计划详细介绍0次
- 优麒麟u盘安装详细教程0次
- 优麒麟和银河麒麟区别详细介绍0次
- monterey屏幕镜像使用教程0次
- monterey关闭sip教程0次
- 优麒麟操作系统详细评测0次
- monterey支持多设备互动吗详情0次
- 优麒麟中文设置教程0次
- monterey和bigsur区别详细介绍0次
周
月












