Win8系统打开WindowsApps文件夹的方法(图文)
更新日期:2024-03-21 12:16:46
来源:转载
说到WindowsApps文件夹可能很多小伙伴都会陌生了,WindowsApps文件夹是系统很重要的隐藏文件夹,不少Win8系统用户想要打开它查看里面内容,可是不知道如何打开WindowsApps文件夹,双击点击文件都没有响应。那么Win8系统该如何打开WindowsApps文件夹呢?接下来教程和大家讲解Win8系统打开WindowsApps文件夹的方法。
推荐:雨林木风win8系统下载
具体方法如下:
1、默认WindowsApps文件夹是隐藏的,进入C:\Program Files,单击查看,勾选隐藏的项目,这样WindowsApps文件夹就能显示了;双击WindowsApps文件夹,弹出你当前无权访问该文件夹窗口,单击继续;

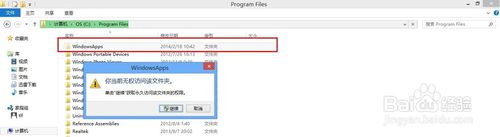
2、在拒绝你访问该文件夹,单击安全选项卡;在WindowsApps属性窗口中,单击高级;
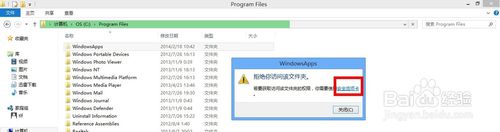
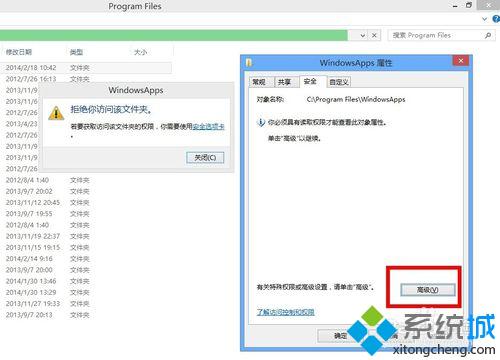
3、在WindowsApps的高级安全设置中,在所有者中,单击更改,在选择用户或组窗口中,单击高级;
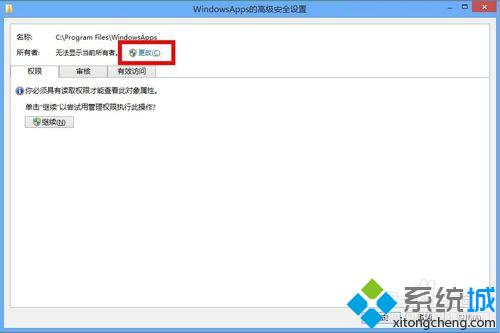
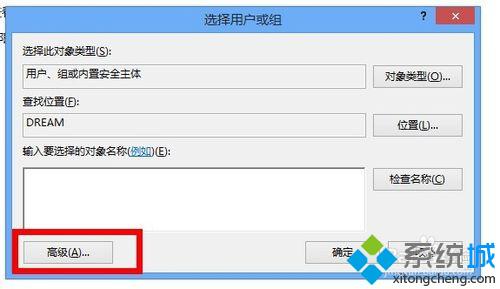
4、在选择用户或组中,单击立即查找,查找用户;找到当前计算机的用户,选中后,单击确定;
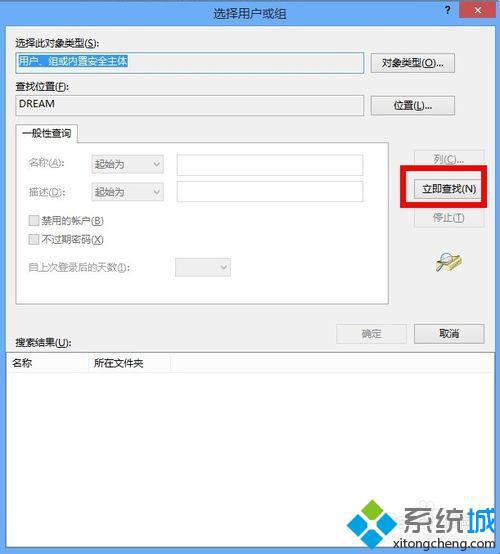

5、返回选择用户或组,输入要选择的对象名称中,显示当前计算机的用户,单击确定;
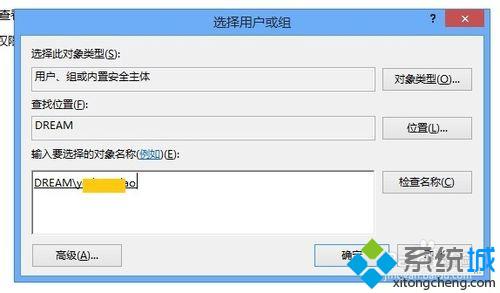
6、返回WindowsApps的高级安全设置,所有者已经更换,单击应用;
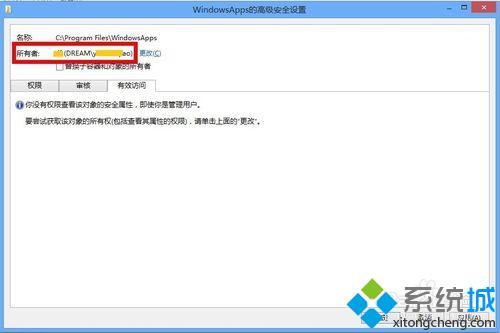
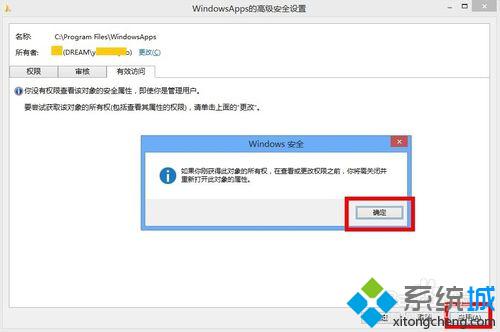
7、右击WindowsApps文件夹,选择属性,在WindowsApps属性窗口中,单击安全选项卡,选中当前用户,单击编辑;在弹出的安全窗口中,选中用户,勾选相应的权限,单击应用。
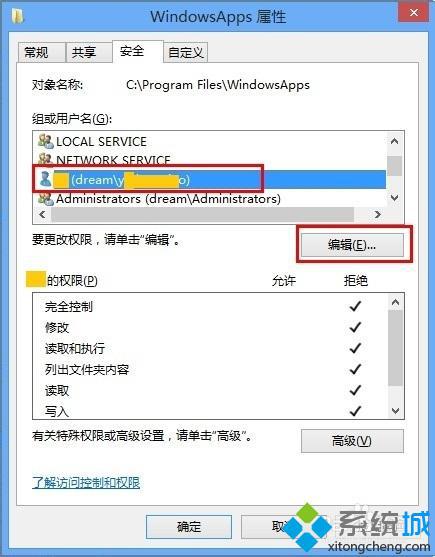
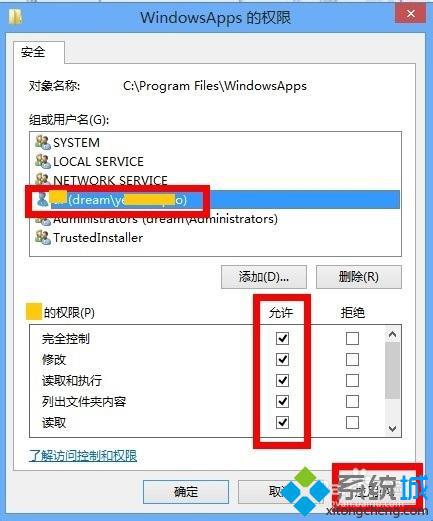
按照以上教程设置之后,Win8系统轻松打开WindowsApps文件夹了,有需要的小伙伴不妨参考体验吧。
- monterey12.1正式版无法检测更新详情0次
- zui13更新计划详细介绍0次
- 优麒麟u盘安装详细教程0次
- 优麒麟和银河麒麟区别详细介绍0次
- monterey屏幕镜像使用教程0次
- monterey关闭sip教程0次
- 优麒麟操作系统详细评测0次
- monterey支持多设备互动吗详情0次
- 优麒麟中文设置教程0次
- monterey和bigsur区别详细介绍0次
周
月












