Win8系统提示任务管理器已被系统管理员停用怎么解决
更新日期:2024-03-21 18:46:45
来源:网友投稿
Win8系统用户在下载一个应用程序,可是在运行过程中发现电脑的任务管理器被停用了,点击右键任务栏也打不开任务管理器,提示“任务管理器已被系统管理员停用”怎么办呢?网上搜集很多解决办法,研究整理出以下解决方法。
推荐:雨林木风win8系统下载
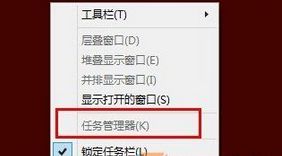
解决方法
1、打开命令提示符(管理员)
首先打开命令提示符(管理员),打开方式根据电脑系统而定,然后输入regedit后回车;

2、进入System
当我们打开注册表编辑器,展开注册表项到如下位置HKEY_CURRENT_USER》Software》Microsoft》Windows》CurrentVersion》Policies》System看右侧的窗口;
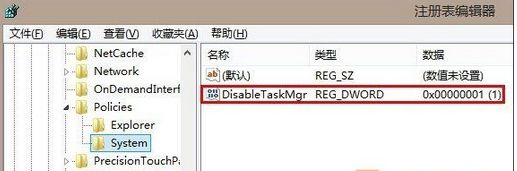
3、修改DisabledTaskmgr值
双击修改DisabledTaskmgr值,如果没有看到该项,请在右窗格空白处右击》新建》DWORD值,然后按照前面所说的步骤修改该值。然后点击确定保存修改。修改好之后,点击确定并关闭注册表编辑器。任务管理器已经解锁!
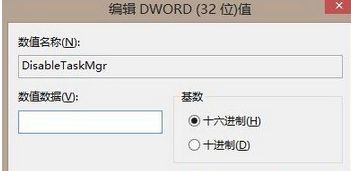
4、确认修改
这里注意下,数据值一定要是0*00000000才行;

5、修改成功
大家看,我的任务管理器被禁用后又回来了,这下心情莫名的又好起来了呢。
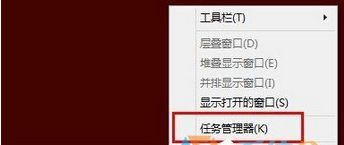
快捷恢复任务管理器方法
1、编辑文本
这个方法比较简单方便,首先新建文本文档,在里面输入以下代码:
01Windows Registry Editor Version 5.00[HKEY_CURRENT_USER\Software\Microsoft\Windows\CurrentVersion\Policies\System]"DisableTaskmgr"=dword:0000000 复制代码
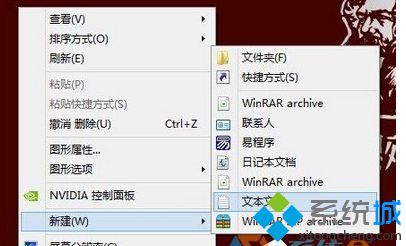

2、保存为REG文件
输入完代码后另存为任意名.REG文件,最后,双击执行,就会自动导入注册表了。
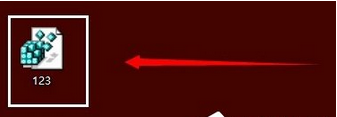
以上就是Win8系统提示任务管理器已被系统管理员停用的解决方法,轻松帮助用户解决故障问题,如果还有小伙伴为此问题困扰的,不妨直接参考本教程来解决吧。
- monterey12.1正式版无法检测更新详情0次
- zui13更新计划详细介绍0次
- 优麒麟u盘安装详细教程0次
- 优麒麟和银河麒麟区别详细介绍0次
- monterey屏幕镜像使用教程0次
- monterey关闭sip教程0次
- 优麒麟操作系统详细评测0次
- monterey支持多设备互动吗详情0次
- 优麒麟中文设置教程0次
- monterey和bigsur区别详细介绍0次
周
月












