台式电脑怎样用光盘装win7系统|台式机光盘安装win7教程
更新日期:2024-03-22 22:02:57
来源:网友投稿
光盘是电脑安装系统最原始的工具,由于电脑一般都配置了光驱,使用光盘安装系统也是主要的方式之一,台式电脑大部分有DVD光驱,所以我们就可以用光盘给台式机装系统,那么台式电脑怎样用光盘装win7系统呢?本文系统小编跟大家分享台式机光盘安装win7系统教程。
相关教程:win7原版光盘怎么安装
一、安装准备
1、如果已经有系统,则要备份C盘和桌面文件
2、拥有光驱或外置光驱的台式电脑,CD/DVD字样的设备
3、系统光盘:系统光盘制作方法
4、系统镜像下载:win7旗舰版64位系统下载
二、从光盘启动设置
1、重启按下对应的按键进入BIOS,通常为DEL、ESC、F2、F1等;
2、旧版BIOS按上下方向键选择Advanced BIOS Features回车;
3、选择1st Boot Device或First Boot Device回车;
4、选择CDROM回车,有些主板需按F5或PageUp或加号将CD/DVD移动到第一位;
5、接着再将2nd Boot Device设置成HDD或HardDrive,表示硬盘,最后按F10回车保存重启;
6、如果是常见BIOS界面,使用←→方向键移动至Boot或Startup,使用”-”或”+”号将带CD/DVD的选项移动到第一位;
7、按下F10(部分电脑为F4、F8)保存当前设置,按下回车键重启。
详细图文查看:怎么设置从光盘启动
三、台式电脑用光盘装win7系统步骤如下
1、在电脑光驱上放入win7系统光盘,重启后不停按F12、F11、Esc等启动热键,在弹出的启动菜单中选择DVD选项,按下回车键,不支持快捷键的老旧机型参考第二点进入BIOS设置光驱为第一启动项;
 2、如果电脑显示Press any key to boot from CD...,直接按回车,从光盘启动进入主菜单,按数字2或点击选项2运行【Windows PE微型系统】;
2、如果电脑显示Press any key to boot from CD...,直接按回车,从光盘启动进入主菜单,按数字2或点击选项2运行【Windows PE微型系统】;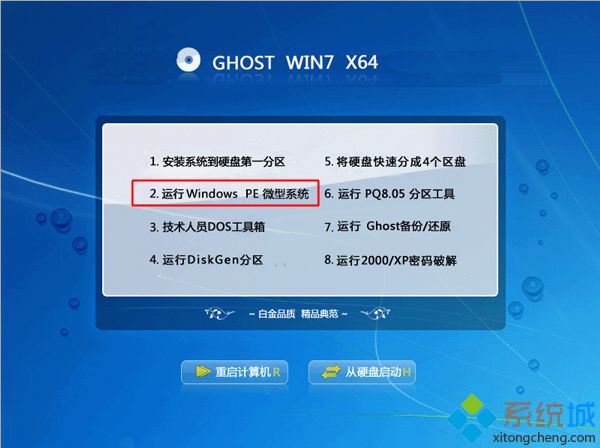 3、进入PE系统之后,如果需要重新分区,双击桌面上【分区工具DiskGenius】,然后点击【硬盘】—【快速分区】
3、进入PE系统之后,如果需要重新分区,双击桌面上【分区工具DiskGenius】,然后点击【硬盘】—【快速分区】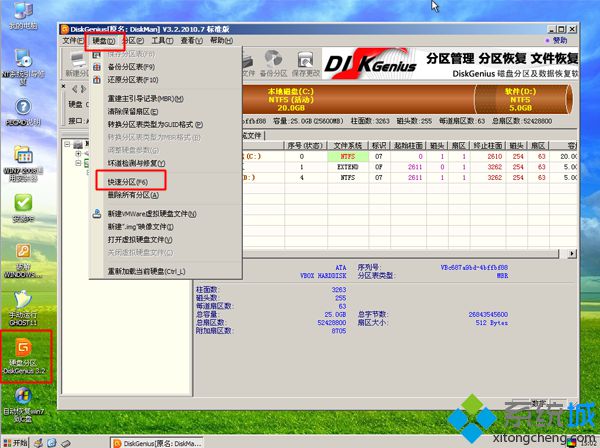 4、弹出这个窗口,设置分区数目和大小,系统盘一般建议35G以上,点击确定执行分区操作;
4、弹出这个窗口,设置分区数目和大小,系统盘一般建议35G以上,点击确定执行分区操作; 5、完成分区后,双击【自动恢复win7到C盘】,弹出这个提示框,直接点击确定执行;
5、完成分区后,双击【自动恢复win7到C盘】,弹出这个提示框,直接点击确定执行;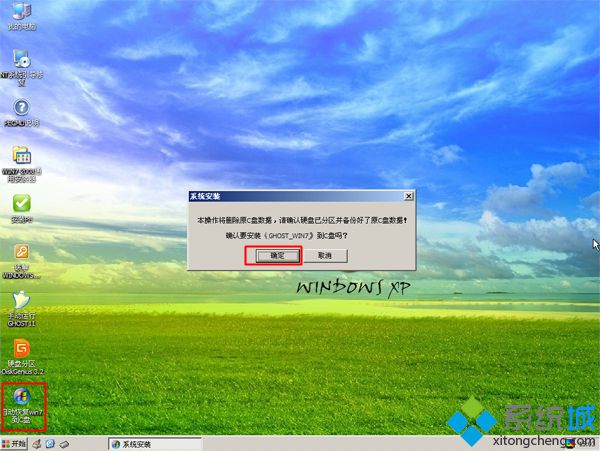 6、进入到这个界面,执行系统还原到C盘的操作,等待进度条执行完成,该过程需要5分钟左右;
6、进入到这个界面,执行系统还原到C盘的操作,等待进度条执行完成,该过程需要5分钟左右;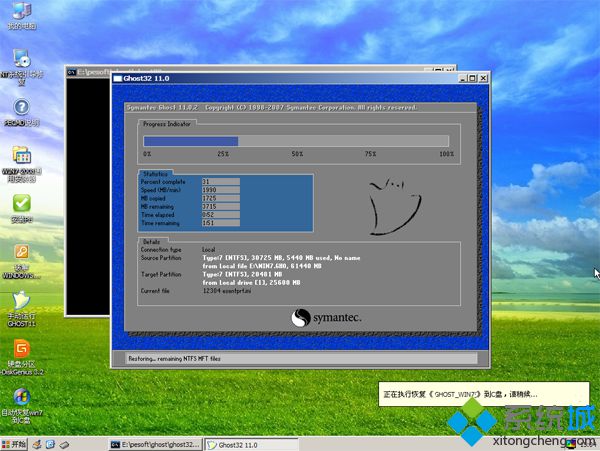 7、完成解压后,电脑会自动重启,这时可以取出win7光盘,重启后执行win7系统安装以及配置过程;
7、完成解压后,电脑会自动重启,这时可以取出win7光盘,重启后执行win7系统安装以及配置过程;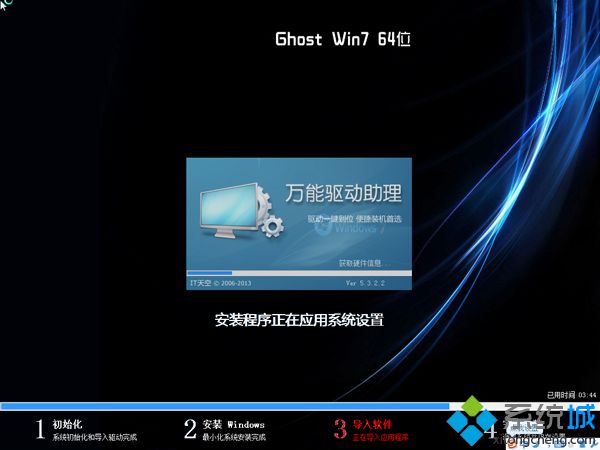 8、光盘安装win7系统过程中会有多次的重启,最后一次重启进入全新win7系统桌面后,win7系统就装好了。
8、光盘安装win7系统过程中会有多次的重启,最后一次重启进入全新win7系统桌面后,win7系统就装好了。
台式电脑怎样用光盘装win7系统的全部过程就是这样了,光盘安装win7系统过程并不难,还不会安装系统的用户可以根据上面的步骤来操作。
- monterey12.1正式版无法检测更新详情0次
- zui13更新计划详细介绍0次
- 优麒麟u盘安装详细教程0次
- 优麒麟和银河麒麟区别详细介绍0次
- monterey屏幕镜像使用教程0次
- monterey关闭sip教程0次
- 优麒麟操作系统详细评测0次
- monterey支持多设备互动吗详情0次
- 优麒麟中文设置教程0次
- monterey和bigsur区别详细介绍0次
周
月












