u盘启动盘制作工具怎么安装xp系统【图文步骤】
更新日期:2024-03-22 22:07:24
来源:投稿
很多用户现在已经不使用光盘来安装操作系统了,取而代之的是通过u盘安装系统的方法。我们可以通过u盘启动盘制作工具制作成u盘启动盘,然后再引导并完成系统安装。在接下来的内容中要和大家分享u盘启动盘制作工具安装xp系统的图文步骤。
相关阅读:
装xp系统BIOS设置教程
u盘安装xp原版镜像步骤
xp安装包下载与安装教程
一、所需准备
1、备份电脑重要文件
2、2G左右的U盘,制作U盘PE启动盘
3、系统镜像:深度技术Ghost xp系统下载
4、启动设置:怎么设置开机从U盘启动
二、u盘启动盘制作工具安装xp系统步骤
1、通过u盘启动盘制作工具制作U盘,使用解压软件把xp系统镜像中gho文件解压到U盘GHO目录下;

2、在电脑上插入U盘,重启过程中按F12、F11、Esc等快捷键,选择USB选项从U盘启动;

3、进入U盘主页面,选择【01】运行PE增强版;
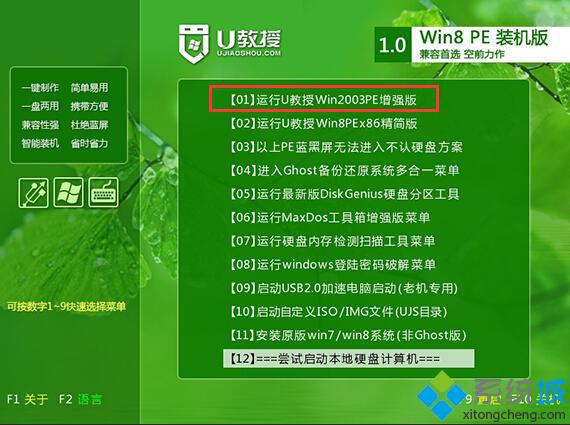
4、在PE桌面上运行【PE一键装机】,装机工具默认会加载映像路径,我们只需选择安装盘符C盘,确定;
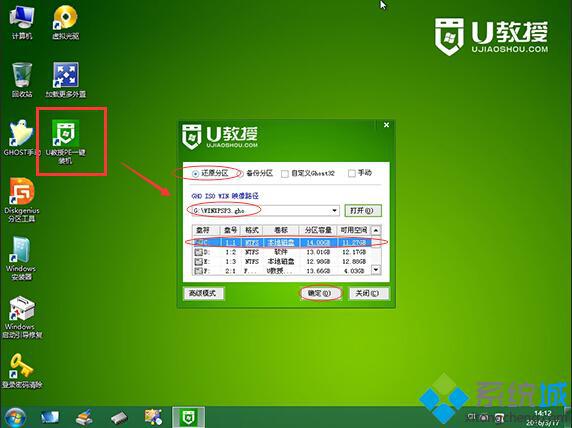
5、在下面的界面,装机工具执行映像的解压操作;
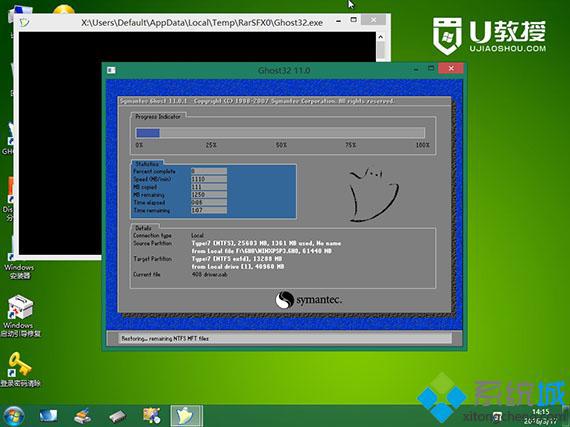
6、接着电脑会重启,转到这个界面,开始安装xp系统;
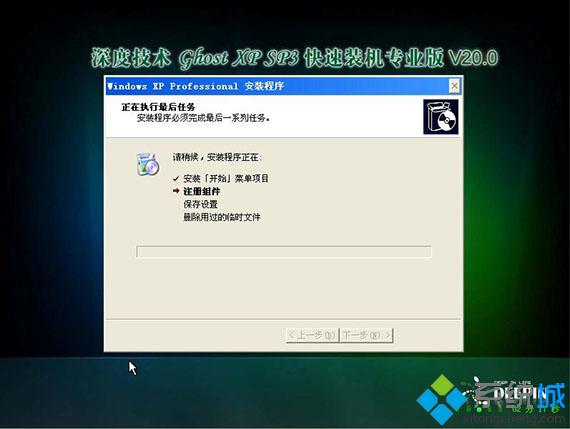
7、系统的安装全自动,最后启动进入xp系统桌面即可。

有需要的用户不妨参考以上方法借助u盘启动盘制作工具来安装xp系统。
- monterey12.1正式版无法检测更新详情0次
- zui13更新计划详细介绍0次
- 优麒麟u盘安装详细教程0次
- 优麒麟和银河麒麟区别详细介绍0次
- monterey屏幕镜像使用教程0次
- monterey关闭sip教程0次
- 优麒麟操作系统详细评测0次
- monterey支持多设备互动吗详情0次
- 优麒麟中文设置教程0次
- monterey和bigsur区别详细介绍0次
周
月












