windows10安装过程是什么样的|windows10安装步骤图解
更新日期:2024-03-23 01:15:39
来源:转载
电脑硬件越来越强大,早期的系统已经不能满足技术的发展,越来越多的用户选择安装windows10系统,windows10系统支持快速启动,并适合各种电脑和移动设备安装,现在主要安装在PC电脑上,很多用户还不清楚windows10安装过程是啥样的,其实windows10安装方法不会难,下面跟系统小编一起来学习下windows10安装图解。
windows10安装最低要求:
处理器(CPU):1GHz或更快的处理器或SoC
内存条(RAM):1GB(32位),2GB(64位)
硬盘可用空间:16GB(32位),20GB(64位)
显卡(Graphics card):DirectX 9 或更高版本(包含WDDM1.0驱动程序)
显示(Display):分辨率最低800x600
相关教程:
检测电脑适不适合安装win10的方法
windows10原版镜像安装教程
安装系统时提示您还没有指定ghost32/ghost64位置怎么解决
一、安装准备
1、做好C盘和桌面重要文件的备份
2、windows10系统下载:GHOST win10 x64位装机正式版
3、如果当前是32位系统,需要用U盘安装win10 64,如果当前是64位系统,可以直接解压安装
二、U盘安装方法:大白菜u盘装win10步骤图解
三、硬盘解压安装方法
1、如果当前是windows8系统,右键选择windows10系统iso文件,点击“装载”,如果是windows7及更早系统,使用解压工具解压到C盘之外的分区;
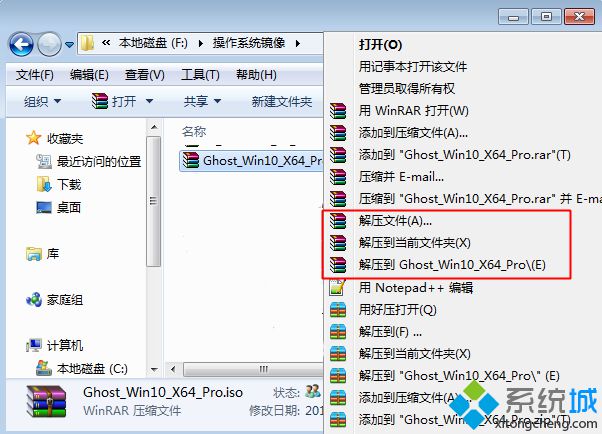 2、解压文件不能放C盘或桌面,解压后的文件如图所示,双击“安装系统.exe”;
2、解压文件不能放C盘或桌面,解压后的文件如图所示,双击“安装系统.exe”;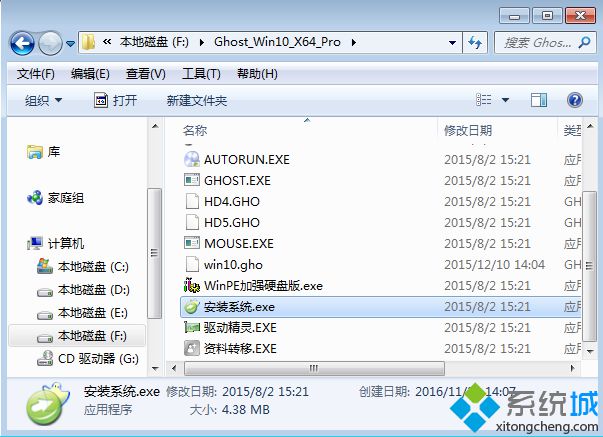 3、点击“还原分区”,映像路径选择win10.gho,接着点击安装位置,一般是C盘,确定;
3、点击“还原分区”,映像路径选择win10.gho,接着点击安装位置,一般是C盘,确定;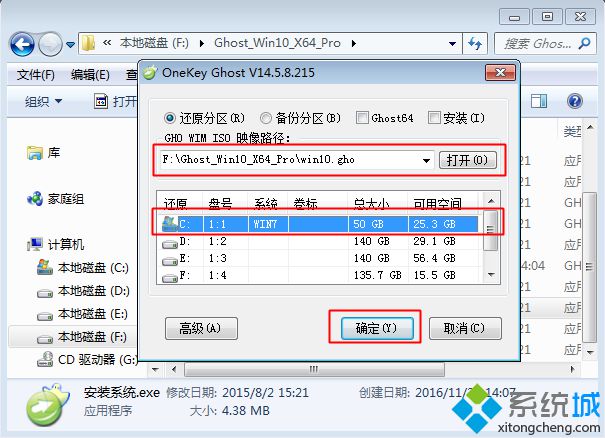 4、弹出提示框,确认C盘没有重要文件之后,点击是重启电脑进行还原;
4、弹出提示框,确认C盘没有重要文件之后,点击是重启电脑进行还原;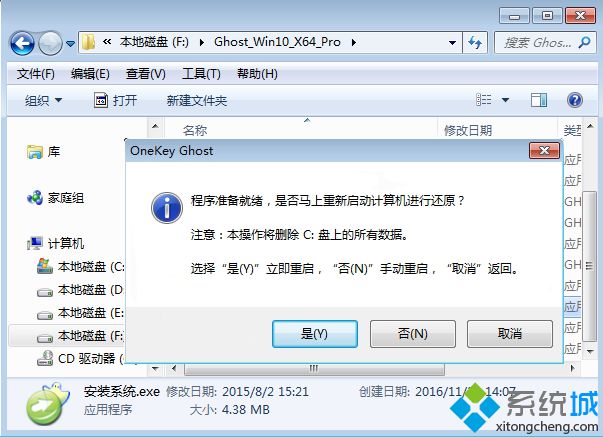 5、电脑重启后进入这个界面,执行C盘格式化以及windows10系统解压到C盘操作;
5、电脑重启后进入这个界面,执行C盘格式化以及windows10系统解压到C盘操作;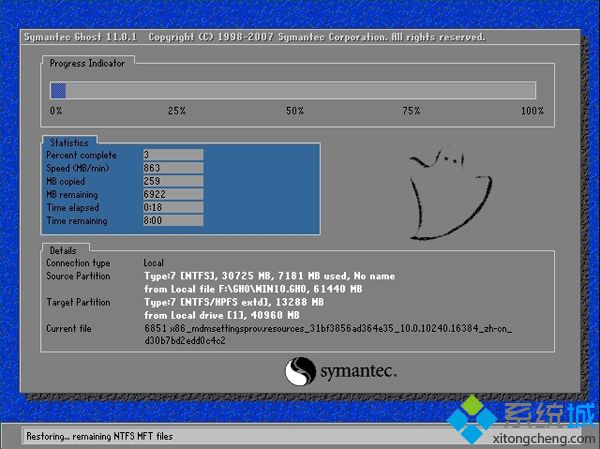 6、完成解压后,电脑继续重启,启动进入这个界面,开始安装windows10系统;
6、完成解压后,电脑继续重启,启动进入这个界面,开始安装windows10系统; 7、安装过程会重启2次,安装完成后,启动进入windows10系统桌面。
7、安装过程会重启2次,安装完成后,启动进入windows10系统桌面。
windows10安装教程就为大家分享到这边,除了硬盘解压安装之外,还可以用U盘安装,还不懂windows10怎么安装的朋友,可以学习下这个方法。
- monterey12.1正式版无法检测更新详情0次
- zui13更新计划详细介绍0次
- 优麒麟u盘安装详细教程0次
- 优麒麟和银河麒麟区别详细介绍0次
- monterey屏幕镜像使用教程0次
- monterey关闭sip教程0次
- 优麒麟操作系统详细评测0次
- monterey支持多设备互动吗详情0次
- 优麒麟中文设置教程0次
- monterey和bigsur区别详细介绍0次
周
月












