w764系统怎么安装|w764系统安装教程
更新日期:2024-03-23 01:19:16
来源:投稿
有的用户会选择自己来安装电脑操作系统,很多情况下会选择安装w7系统,如果电脑内存足够的话,可以安装w764系统来获得更好的系统体验。如果不知道w764系统怎么安装,那么不妨参考接下来介绍的安装教程。
推荐教程:
怎么安装原版win7系统
一、安装准备
1、关闭系统安全工具以及杀毒软件,否则无法正常安装
2、操作系统:w7系统下载纯净版
二、u盘安装方法
u盘制作w7 64位系统与安装方法分享
三、硬盘安装方法
1、下载w764系统iso镜像到本地,右键使用WinRAR等工具解压出来;
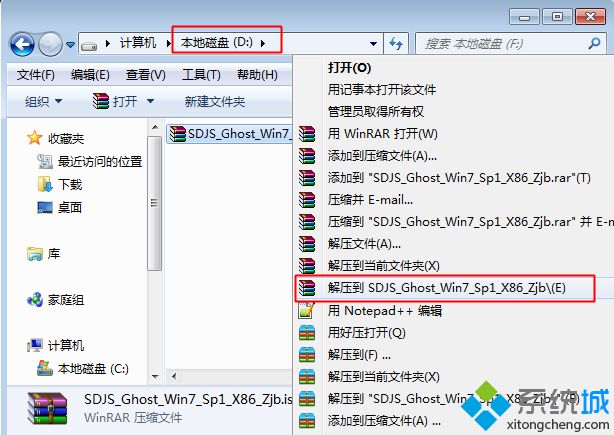
2、将最大的gho文件和Onekey ghost工具放到同一目录,比如D盘,不要放C盘或桌面;
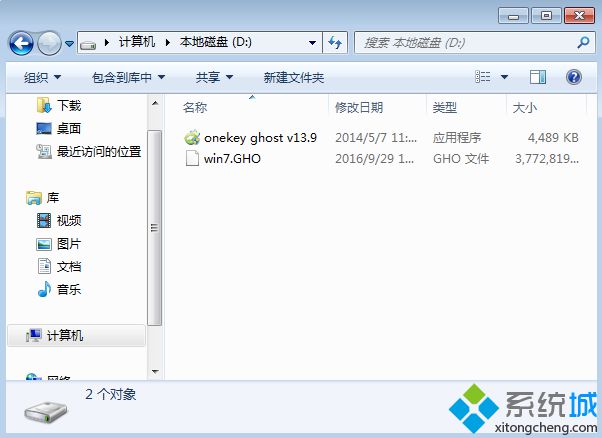
3、双击打开Onekey ghost安装工具,选择“还原分区”,映像路径选择gho文件,选择安装位置,比如C盘,或者根据磁盘容量判断要安装系统的磁盘,点击确定;
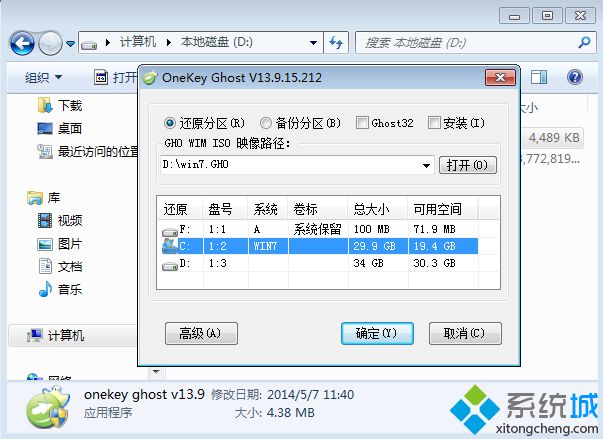
4、这时候会弹出提示框,点击是,立即重启进行计算机还原;
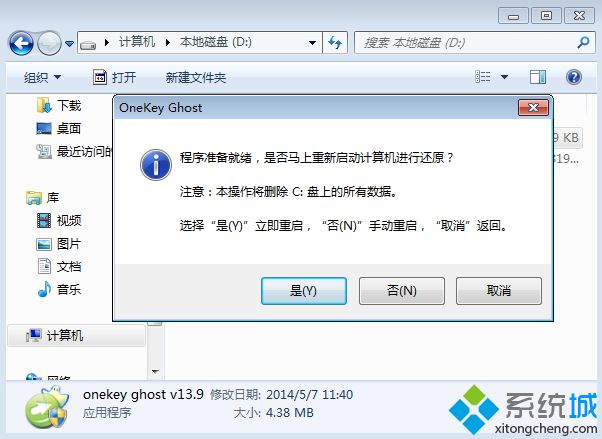
5、这时候电脑重启,开机启动项多出Onekey Ghost,默认选择这个进入;
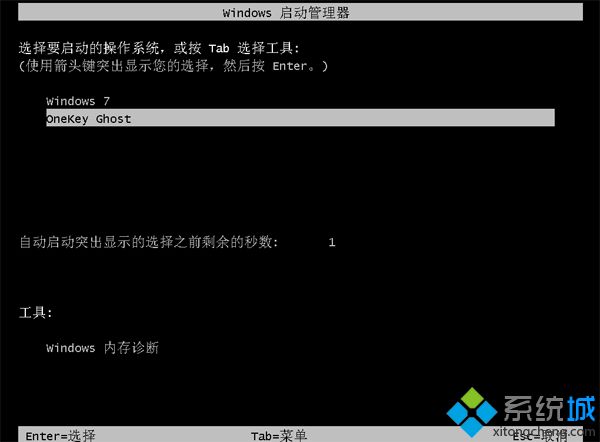
6、进入到这个界面,执行系统还原到C盘的操作,等待进度条完成;
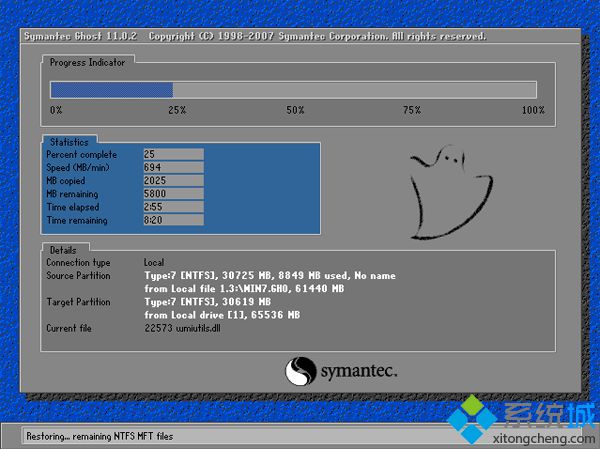
7、操作完成后,电脑自动重启,继续执行系统的安装、配置和激活过程;
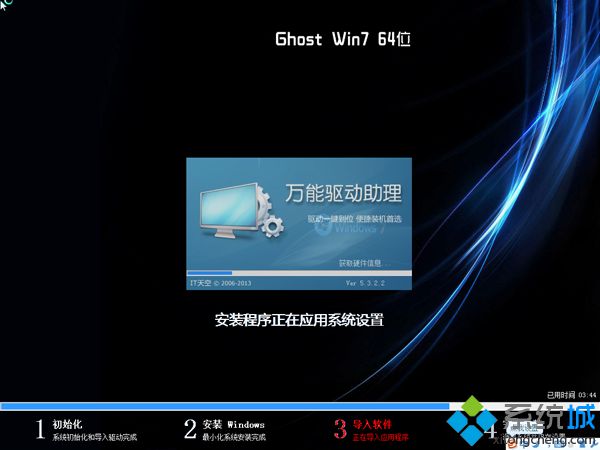
8、安装过程会有多次的重启过程,最后重启进入w764系统系统桌面即可完成安装。

以上介绍的便是有关w764系统安装教程的具体步骤。
- monterey12.1正式版无法检测更新详情0次
- zui13更新计划详细介绍0次
- 优麒麟u盘安装详细教程0次
- 优麒麟和银河麒麟区别详细介绍0次
- monterey屏幕镜像使用教程0次
- monterey关闭sip教程0次
- 优麒麟操作系统详细评测0次
- monterey支持多设备互动吗详情0次
- 优麒麟中文设置教程0次
- monterey和bigsur区别详细介绍0次
周
月












