win7系统启动盘制作教程|win7启动盘怎么制作
更新日期:2024-03-23 01:26:49
来源:网友投稿
手机扫码继续观看

win7系统是目前使用最广泛的操作系统,无论是老电脑还是新电脑,都可以安装win7系统,现在安装win7系统普遍使用启动盘,比如U盘做成的启动盘,制作win7系统启动盘方法有两种,一种是制作U盘pe,一种是将win7系统写入U盘,相信很多人还不懂win7启动盘怎么制作,下面小编跟大家分享win7系统启动盘制作教程。
相关教程:
怎么用UltraISO安装win7系统
大白菜u盘装系统win7步骤
准备工作:
1、4G或更大容量U盘,转移U盘所有数据
2、win7系统下载:win7旗舰版免激活
3、制作工具下载:
UltraISO软碟通破解版
大白菜超级U盘启动盘制作工具
方法一:使用UltraISO写入U盘
1、右键以管理员身份打开UltraISO制作工具,然后在电脑上插入U盘;
2、点击“文件”—“打开”,或直接点击“打开”图标,选择要制作启动盘的win7系统ISO文件,点击打开;
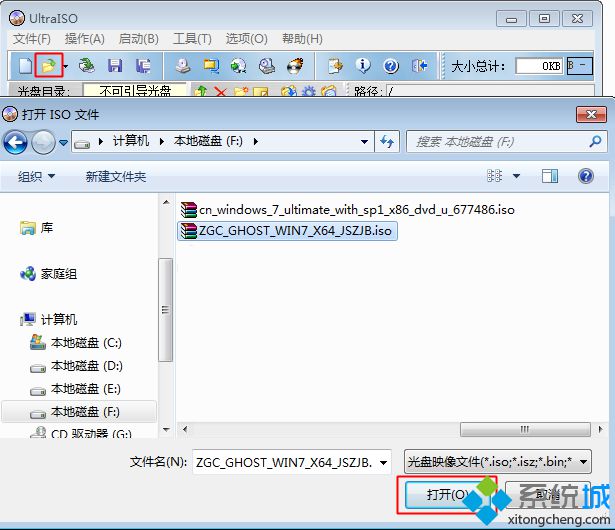 3、然后依次点击“启动”—“写入硬盘映像”;
3、然后依次点击“启动”—“写入硬盘映像”;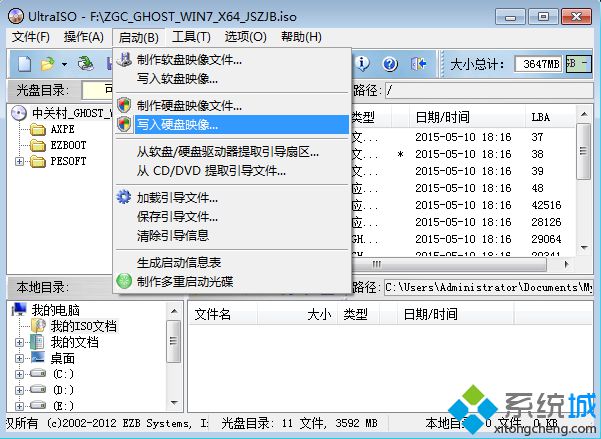 4、写入方式一般是USB-HDD+,其他选项无需修改,点击“写入”,开始执行制作过程;
4、写入方式一般是USB-HDD+,其他选项无需修改,点击“写入”,开始执行制作过程;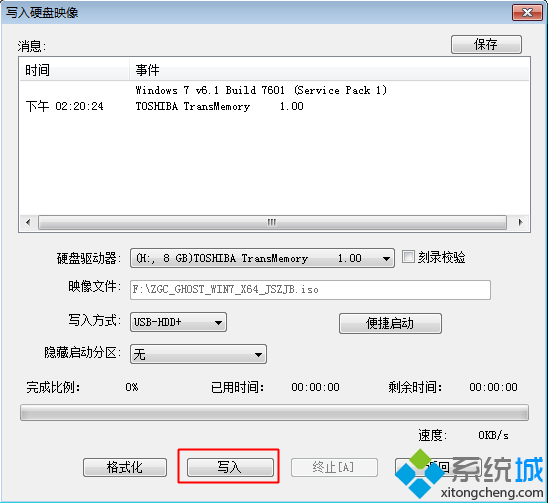 5、在提示刻录成功之后,win7系统启动盘就制作好了。
5、在提示刻录成功之后,win7系统启动盘就制作好了。方法二:使用大白菜U盘启动盘工具制作
1、安装大白菜制作工具之后,双击打开大白菜启动盘制作工具主界面;
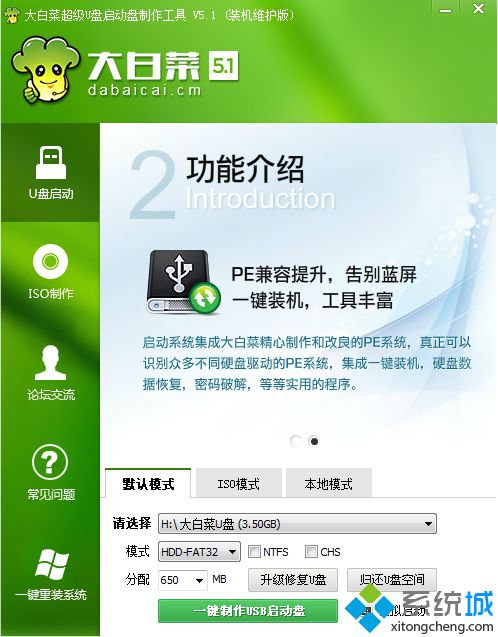 2、在电脑上插入U盘,大白菜会自动识别到U盘,点击“一键制作USB启动盘”,弹出提示框,直接点击确定;
2、在电脑上插入U盘,大白菜会自动识别到U盘,点击“一键制作USB启动盘”,弹出提示框,直接点击确定;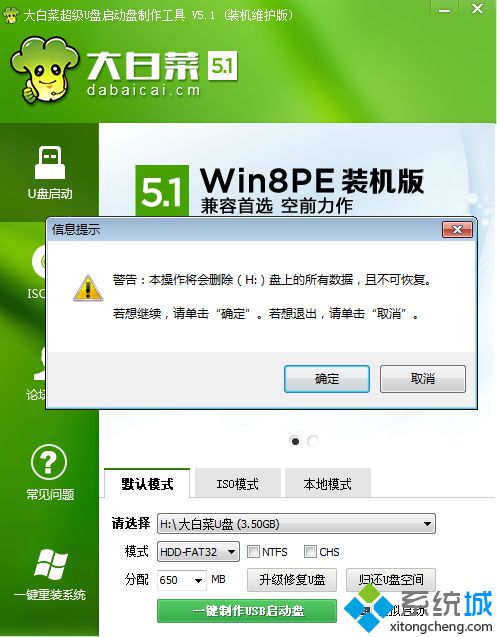 3、执行格式化U盘过程,开始执行制作启动盘的过程;
3、执行格式化U盘过程,开始执行制作启动盘的过程;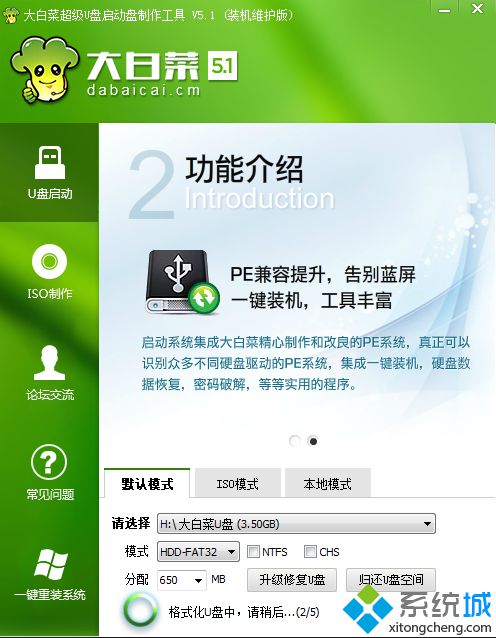 4、制作完成后,弹出以下的提示框,都点击确定,此时会打开模拟器;
4、制作完成后,弹出以下的提示框,都点击确定,此时会打开模拟器;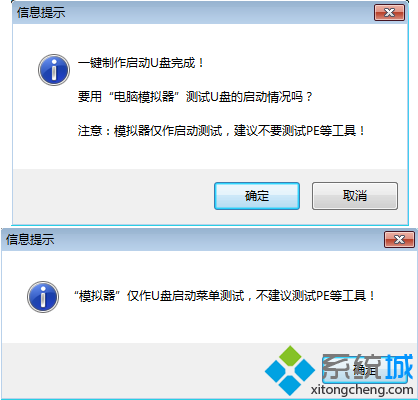 5、如果能够打开大白菜U盘启动盘模拟界面,表示制作成功;
5、如果能够打开大白菜U盘启动盘模拟界面,表示制作成功;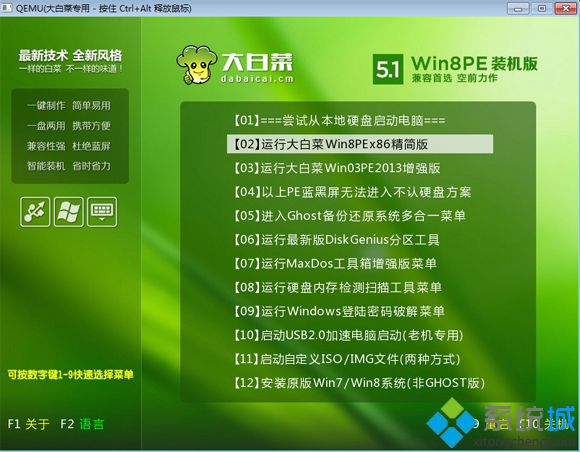 6、此时U盘名称变成大白菜U盘,将win7系统iso文件复制到U盘GHO目录下,win7系统启动盘就制作好了。
6、此时U盘名称变成大白菜U盘,将win7系统iso文件复制到U盘GHO目录下,win7系统启动盘就制作好了。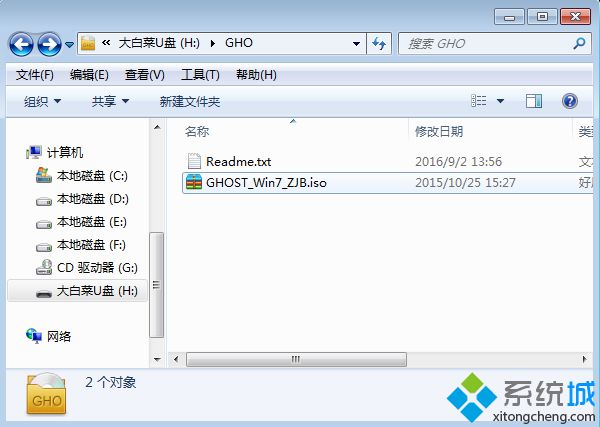
win7系统启动盘制作教程就是这样了,通过上面的两种方法都可以制作win7启动盘,有需要的用户可以学习下这个方法。
该文章是否有帮助到您?
常见问题
- monterey12.1正式版无法检测更新详情0次
- zui13更新计划详细介绍0次
- 优麒麟u盘安装详细教程0次
- 优麒麟和银河麒麟区别详细介绍0次
- monterey屏幕镜像使用教程0次
- monterey关闭sip教程0次
- 优麒麟操作系统详细评测0次
- monterey支持多设备互动吗详情0次
- 优麒麟中文设置教程0次
- monterey和bigsur区别详细介绍0次
系统下载排行
周
月
其他人正在下载
更多
安卓下载
更多
手机上观看
![]() 扫码手机上观看
扫码手机上观看
下一个:
U盘重装视频












