xp系统自动安装版下载|自动安装xp系统教程
更新日期:2024-03-23 04:18:31
来源:转载
手机扫码继续观看

以前安装xp系统主要是使用光盘,但是现在光盘已经很少见,而且很多电脑也没有光驱,这时候就只能本地硬盘安装xp系统,或者使用U盘安装,对于小白用户来说,U盘安装方法太难,所以这边小编跟大家介绍xp系统自动方法,到系统下载xp系统自动安装版,然后解压后就可以直接安装,下面一起来学习下自动安装xp系统教程。
相关安装教程:
如何在线安装xp系统
装xp出现0x0000007B蓝屏解决方法
安装系统时提示您还没有指定ghost32/ghost64位置怎么解决
一、安装准备
1、当前系统可以正常运行
2、备份C盘和桌面上重要的文件
3、xp系统自动安装版:xp硬盘安装版下载
4、解压工具:WinRAR或好压解压软件
二、xp系统自动安装步骤如下
1、下载xp系统自动安装版镜像文件到C盘之外的分区,比如下载到D盘,右键使用WinRAR等软件解压出来;
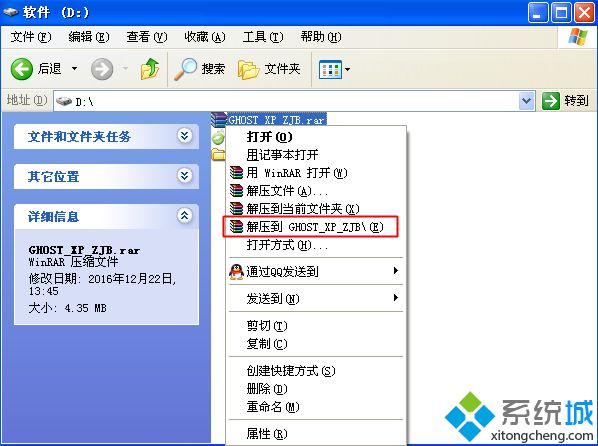 2、解压后的文件不能放C盘或桌面,否则不能安装,这边解压到D盘,如图所示;
2、解压后的文件不能放C盘或桌面,否则不能安装,这边解压到D盘,如图所示;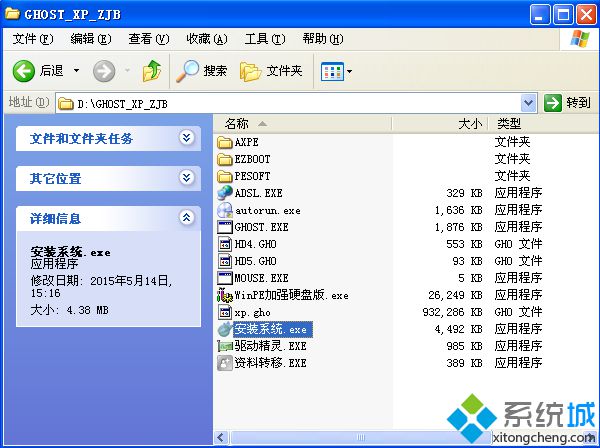 3、双击“安装系统.exe”打开OneKey ghost装机工具,点击“还原分区”,映像路径是xp.gho,选择xp系统安装位置,一般是C盘,点击确定;
3、双击“安装系统.exe”打开OneKey ghost装机工具,点击“还原分区”,映像路径是xp.gho,选择xp系统安装位置,一般是C盘,点击确定;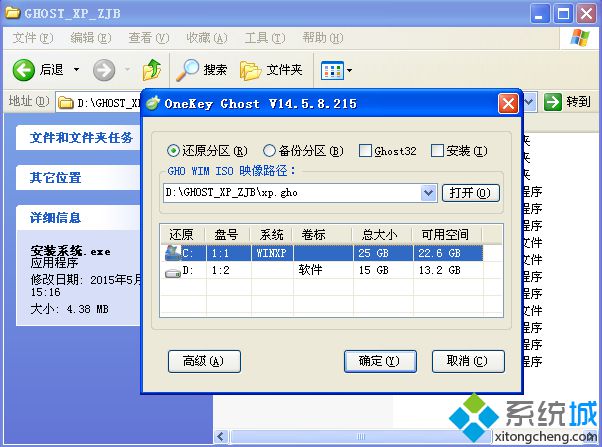 4、这时候会弹出对话框,询问是否立即重启,点击是重启电脑开始执行还原;
4、这时候会弹出对话框,询问是否立即重启,点击是重启电脑开始执行还原;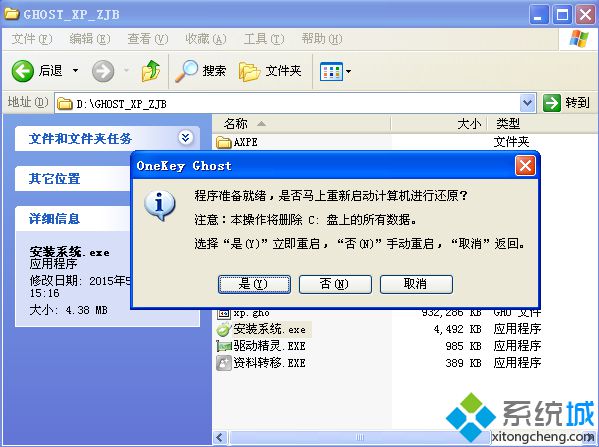 5、重启进入这个界面,执行C盘格式化以及系统解压到C盘的过程,之后的过程都将自动安装;
5、重启进入这个界面,执行C盘格式化以及系统解压到C盘的过程,之后的过程都将自动安装;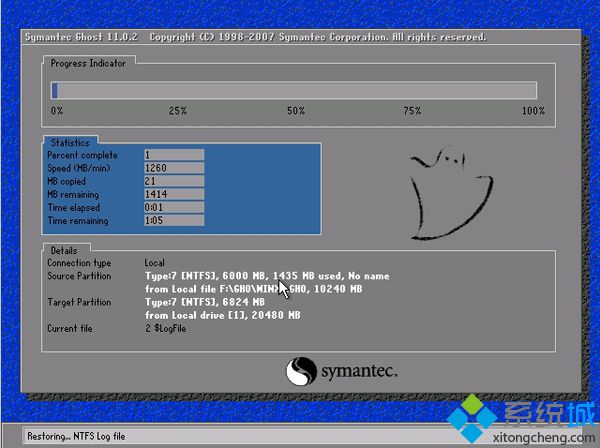 6、操作完成后电脑自动重启,执行xp系统自动安装步骤并执行系统配置过程;
6、操作完成后电脑自动重启,执行xp系统自动安装步骤并执行系统配置过程;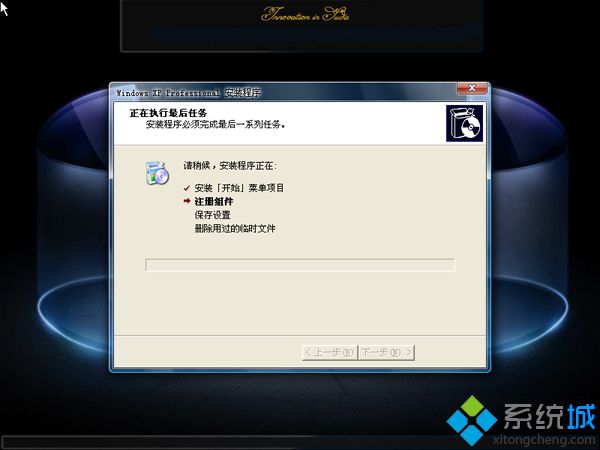 7、后续的安装xp过程都将自动完成,安装完成后启动进入xp界面,如图所示。
7、后续的安装xp过程都将自动完成,安装完成后启动进入xp界面,如图所示。
以上就是xp自动安装系统下载以及自动重装系统xp步骤,安装步骤非常简单,前面的设置一下,后续的安装步骤都是自动进行的。
该文章是否有帮助到您?
常见问题
- monterey12.1正式版无法检测更新详情0次
- zui13更新计划详细介绍0次
- 优麒麟u盘安装详细教程0次
- 优麒麟和银河麒麟区别详细介绍0次
- monterey屏幕镜像使用教程0次
- monterey关闭sip教程0次
- 优麒麟操作系统详细评测0次
- monterey支持多设备互动吗详情0次
- 优麒麟中文设置教程0次
- monterey和bigsur区别详细介绍0次
系统下载排行
周
月
其他人正在下载
更多
安卓下载
更多
手机上观看
![]() 扫码手机上观看
扫码手机上观看
下一个:
U盘重装视频












