系统之家的系统怎么u盘安装【图文步骤】
更新日期:2024-03-23 04:20:14
来源:转载
现在电脑已经十分普及,很多用户也学会了自己安装操作系统。如果想要快速方便地进行系统安装,那么不妨使用u盘安装方法。大家可以下载系统之家的系统,然后根据接下来介绍的图文步骤学会怎么u盘安装。
推荐教程:
从u盘启动安装原版win7步骤
系统之家一键装机方法分享
一、安装准备
1、做好C盘和桌面文件的备份
2、系统镜像:windows操作系统下载
3、4G 容量U盘,制作U盘PE启动盘
4、引导设置:怎么设置开机从U盘启动
二、系统之家的系统怎么u盘安装
1、以安装系统之家win7系统为例,通过解压工具如WinRAR打开系统镜像,把gho文件解压到U盘GHO目录;
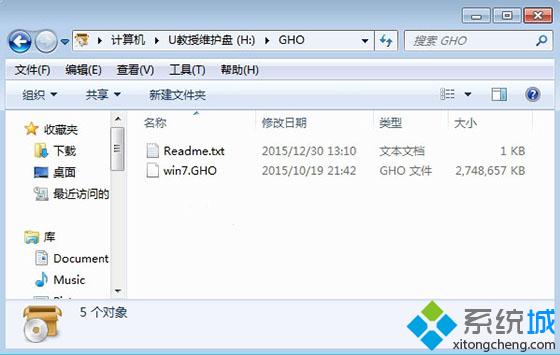
2、在电脑上插入U盘,重启按F12、F11、Esc等快捷键选择从U盘启动;

3、进入U盘安装页面,选择【02】回车运行PE系统;
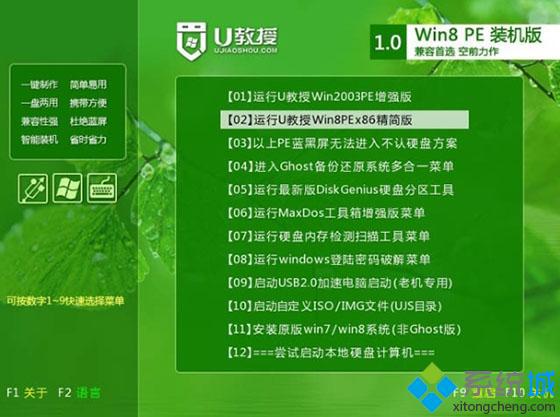
4、打开【PE一键装机】,保持默认设置,点击安装位置,比如C盘,确定;
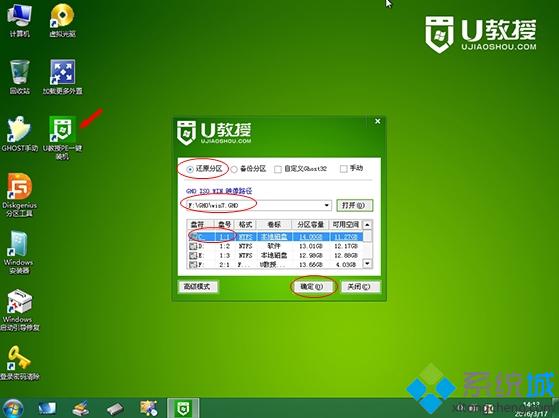
5、在这个界面执行系统的解压操作;
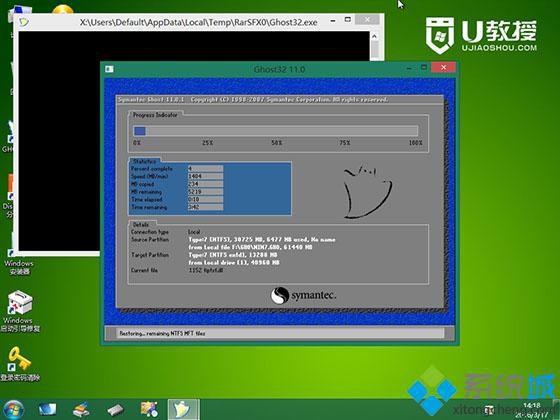
6、接着重启电脑,拔出U盘,开始安装系统组件和驱动程序;
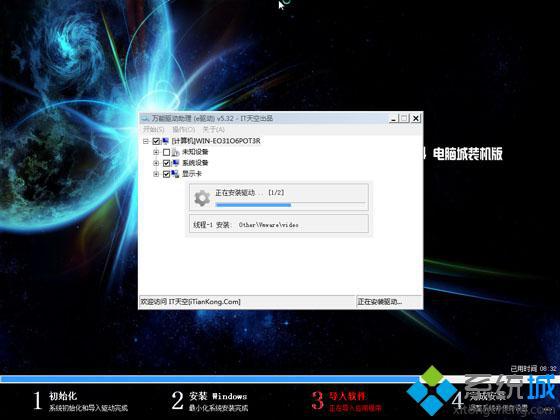
7、接下去等待即可,安装完成后,启动进入系统之家桌面即可。

通过以上方法,大家就清楚系统之家的系统怎么u盘安装。
- monterey12.1正式版无法检测更新详情0次
- zui13更新计划详细介绍0次
- 优麒麟u盘安装详细教程0次
- 优麒麟和银河麒麟区别详细介绍0次
- monterey屏幕镜像使用教程0次
- monterey关闭sip教程0次
- 优麒麟操作系统详细评测0次
- monterey支持多设备互动吗详情0次
- 优麒麟中文设置教程0次
- monterey和bigsur区别详细介绍0次
周
月












